White balance adjustments, See white balance adjustments, For mor – Grass Valley EDIUS v.5.1 User Manual
Page 502
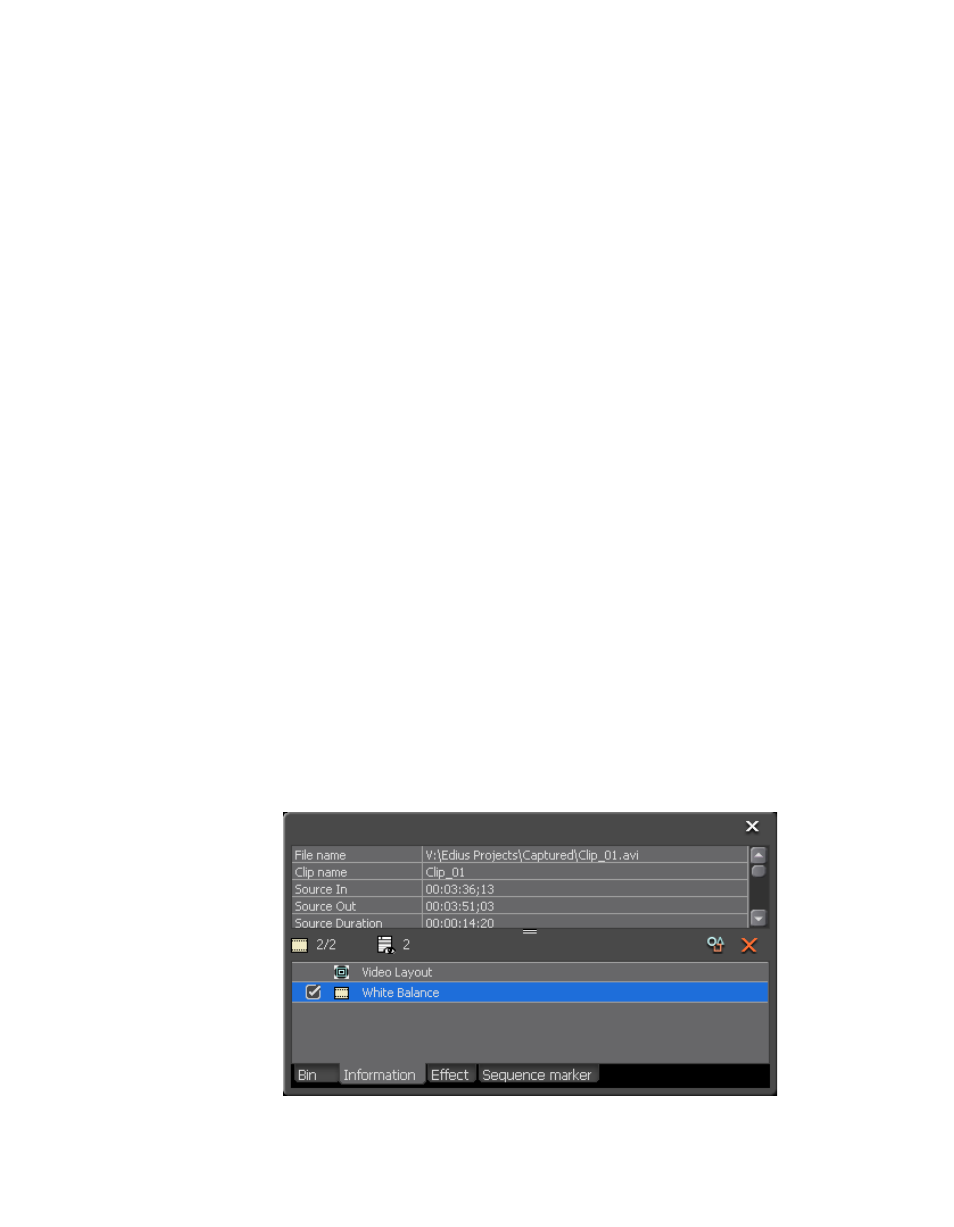
502
EDIUS — User Reference Guide
Section 6 — Effects and Titles
Brightness/Contrast Sliders
Adjust the brightness (luminance) and contrast by moving the sliders. The
results are previewed according to preview settings.
Preview Settings
The filter preview mode and settings can be adjusted to provide the pre-
ferred filter effect verification method. Preview Settings are common to
many of the color correction filters. See Preview Settings
more information.
KeyFrame Settings
The Color Wheel can be adjusted at each key frame to provide the preferred
filter effect. Keyframe settings are common to many of the color correction
filters. See Keyframe Settings
, for more information.
Default Button
When clicked, the
Default
button in the lower left of the Color Wheel dialog
deletes all key frames and returns all settings to the defaults.
White Balance Adjustments
Once the White Balance filter has been applied to a clip, you can adjust the
White Balance filter settings by following these steps:
1.
Select the clip to which the White Balance filter has been applied.
2.
Display the Information Palette. For more information concerning the
Information Palette, see Information Palette
.
3.
In the Information Palette, double-click the White Balance filter as
illustrated in
Figure 568. Clip Information Palette - White Balance Filter