Timeline scale settings, Timeline scale markings – Grass Valley EDIUS v.5.1 User Manual
Page 325
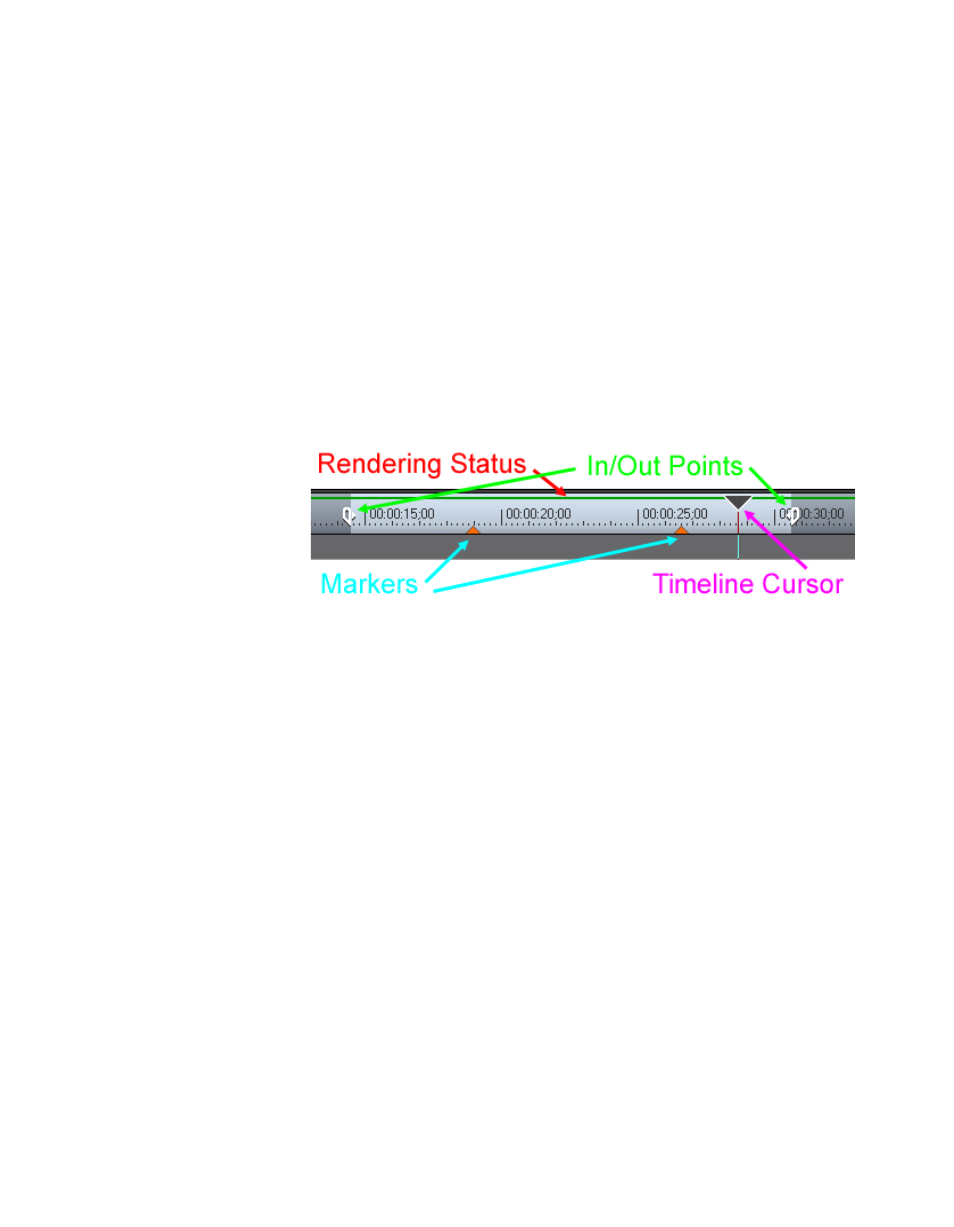
EDIUS — User Reference Guide
325
Timeline Settings
Alternative Methods:
•
To set all audio tracks to monaural audio, press [
SHIFT
]+[
X
] on the key-
board.
•
To set all audio tracks to stereo audio, press [
SHIFT
]+[
CTRL
]+[
X
] on the
keyboard.
Timeline Scale Settings
Timeline Scale Markings
The marking on the Timeline are illustrated in
.
Figure 344. Timeline Markings
Rendering Status
The rendering status line indicates the rendering requirements or status for
a clip on the Timeline. The line color indicates the status as follows:
Blue
The area should play back in real-time (no rendering required).
Aqua Blue
Clip will playback in real-time with no rendering (rendering may be
required in certain circumstances).
Green
The area has been rendered to a temporary file.
Orange
The area may not play back in real-time (this area is considered a
"loaded" area).
Red
Real-time playback was attempted for this area but failed (this area is
considered an "overload" area).
for more information on rendering.