Capturing and digitizing – Adobe Premiere Pro CS6 User Manual
Page 130
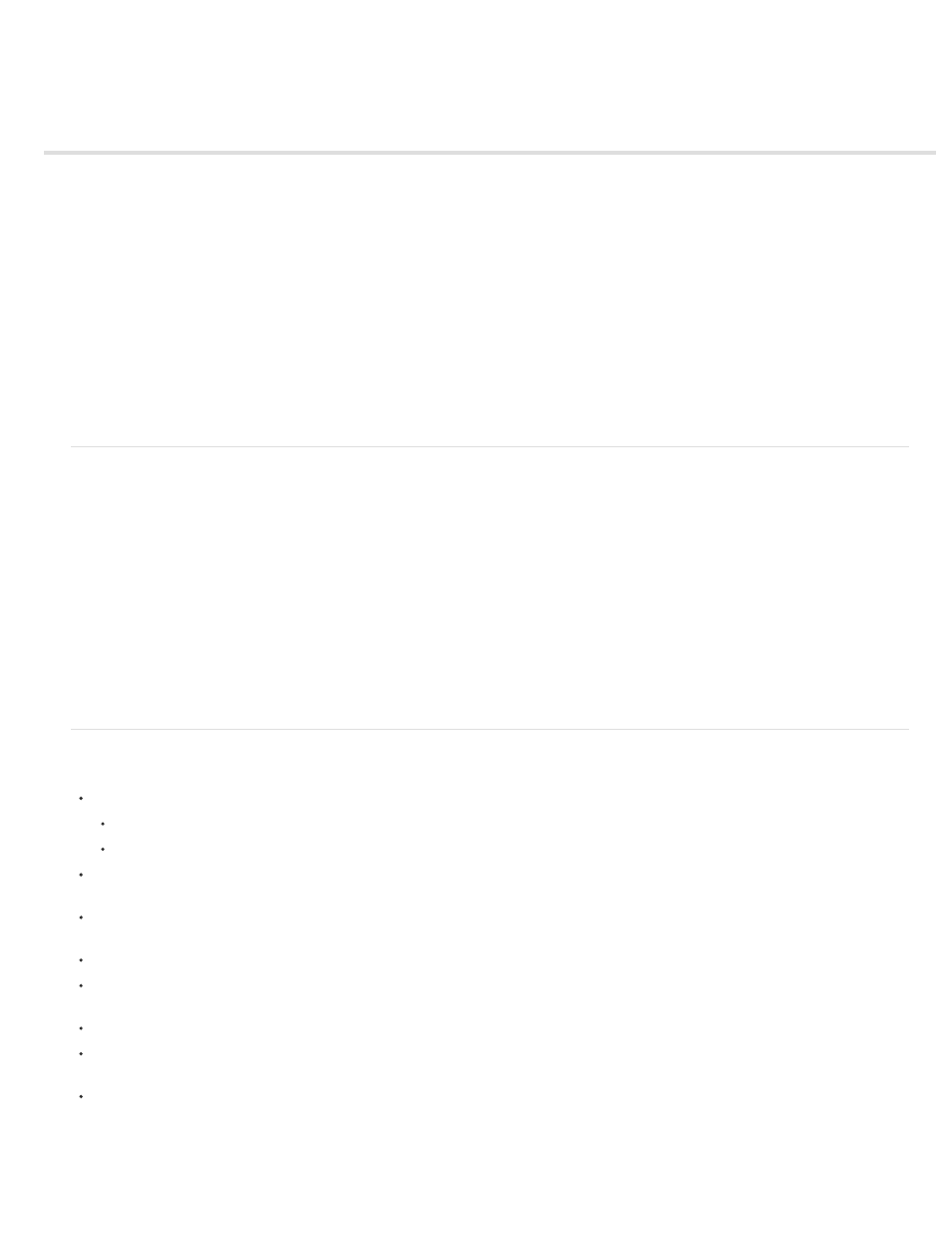
Capturing and digitizing
About capturing and digitizing
System requirements for capturing
Set capture format, preferences, and tracks
Capture from stereo sources to mono tracks
File size limits
Set up device control
Disable device control
Capture without device control
Capture with device control
Determine whether your device is online
Log clips with automatic scene detection
Common capture issues
Andrew Devis demonstrates capturing and batch capturing from miniDV tape using Adobe Premiere Pro
on the Creative Cow
website.
About capturing and digitizing
To bring footage that is not already in the form of a file or set of files into a Premiere Pro project, you can capture it, or digitize it, depending on the
type of source material:
Capture You capture digital video from a live camera or from tape: you record it from the source to the hard disk. Many digital camcorders and
decks record video to tape. You capture the video from tape to the hard disk before using it in a project. Premiere Pro captures video through a
digital port, such as a FireWire or SDI port installed on the computer. Premiere Pro saves captured footage to disk as files, and imports the files
into projects as clips. You can use Adobe After Effects to start Premiere Pro and start the capture process. Alternatively, you can use Adobe
OnLocation to capture video.
Digitize You digitize analog video from a live analog camera source or from an analog tape device. You digitize the analog video, convert it to
digital form, so your computer can store and process it. The capture command digitizes video when a digitizing card or device is installed in the
computer. Premiere Pro saves digitized footage to disk as files, and imports the files into projects as clips.
For a video tutorial on capturing and importing assets, see
Note: While capturing footage, you can monitor audio levels in the Audio Master Meters panel.
System requirements for capturing
To capture digital video footage, your editing system needs the following components:
For DV or HDV footage, one of the following:
an OHCI-compliant IEEE 1394 (FireWire, i.Link) port or capture card
a non-OHCI-compliant IEEE 1394 capture card with presets, drivers, and plug-ins written specifically for Premiere Pro.
For HD or SD footage playable on a device with SDI or component outputs, a supported HD or SD capture card with SDI or component
inputs.
For HD or SD footage stored on media from file-based camcorders, a device connected to your computer capable of reading the respective
media.
For recording audio from analog sources, a supported audio card with an analog audio input.
A codec (compressor/decompressor) for the type of footage you want to capture. Premiere Pro has its own codecs for importing DV and HDV
footage. Plug-in software codecs are available for other types. Hardware codecs are built in to some capture cards.
A hard disk capable of sustaining the data rate for the type of footage you want to capture.
Sufficient disk space for the captured footage.
Note: Your operating system or hard disk format could limit the length of a captured clip.
A project that was created using a preset in the New Project dialog box in which all settings match the footage you plan to capture.
Note: Some DV and HDV camcorders require a connection to their power adapters to activate their IEEE 1394 ports. Other camcorders go into
sleep mode or demo mode if left in the camera mode without tape activity for a period. To avoid these problems, connect your camcorder to its
power adapter when setting it up for capturing or dubbing video. If the camcorder goes into demo mode with the power adapter connected, disable
126