Enable or disable a clip group clips snap clips, Enable or disable a clip, Group clips – Adobe Premiere Pro CS6 User Manual
Page 274: Snap clips
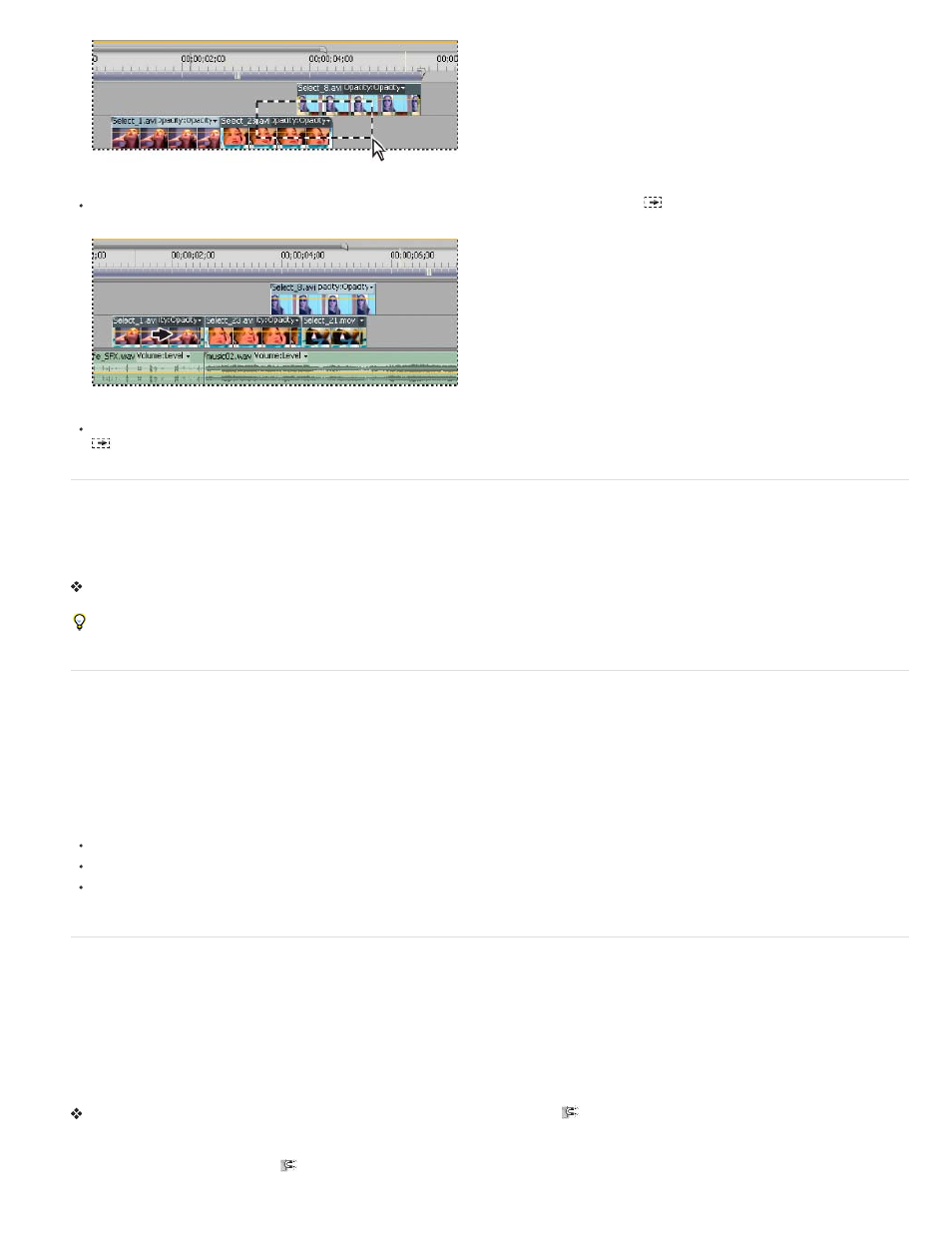
Selecting a range of clips by dragging a marquee
To select all clips that exist on and after a certain time on one track, select the Track Select tool
and click the clip at the beginning of the
time span you want to select. Shift-click with the tool to select clips in all tracks.
Selecting clips with the Track Select tool
To select clips in a track independently of its linked video or audio, Alt-click (Windows) or Option-click (Mac OS) using the Track Select tool
.
Enable or disable a clip
You can disable a clip while you try out a different editing idea, or to shorten processing time when working on a complex project. Disabled clips
do not appear in the Program Monitor or in a preview or video file that you export. As long as you have not locked the track containing a disabled
clip, you can still make changes to it. If you want to disable all clips on the same track, exclude the entire track instead. See Targeting tracks.
Select one or more clips in a Timeline panel and choose Clip > Enable. A check mark next to the command indicates that the selected clips is
enabled. Disabled clips appear dimmed in a Timeline panel.
Since it is a common duty for editors to enable and disable clips, it is recommended that you create a custom keyboard shortcut for this task.
See Customize or load keyboard shortcuts.
Group clips
You can group multiple clips so that you can move, disable, copy, or delete them together. Both audio and video tracks of a linked clip are
included when you group it with other clips.
You can’t apply clip-based commands, such as the Speed command, or effects to the group, though you can select individual clips in the group
and apply effects.
You can trim the exterior edges of the group (the head of the first clip in a group or the tail of the last clip), but you can’t trim any of the interior In
and Out points.
To group clips, select multiple clips, and choose Clip > Group.
To ungroup clips, select a group clip, and choose Clip > Ungroup.
To select one or more clips in a group of clips, Alt-click (Windows) or Option-click (Mac OS) a single clip in a group. Shift+Alt-click (Windows)
or Shift+Option-click (Mac OS) to select additional clips in a group.
Snap clips
To make it easier to align clips with one another or with particular points in time, you can activate the snap feature. With Snap on, when you move
a clip, it automatically aligns with, or snaps to, the edge of another clip, a marker, the start or end of the time ruler, or the playhead. When you
drag a portion of a clip vertically into another track, it will snap to its original time location in the new track. Snapping also helps to ensure you don’t
inadvertently perform an insert or overwrite edit when dragging. As you drag clips, a vertical line with arrows appears and indicates when clips are
aligned.
Enable and disable the snap feature
At the upper left of a Timeline panel under the Sequence tab, click the Snap button
to select it. Click it again to deselect it.
Snap a clip to a clip edge, marker, or playhead
1. Make sure that the Snap button
is selected in a Timeline panel.
270