Making ripple and rolling edits – Adobe Premiere Pro CS6 User Manual
Page 236
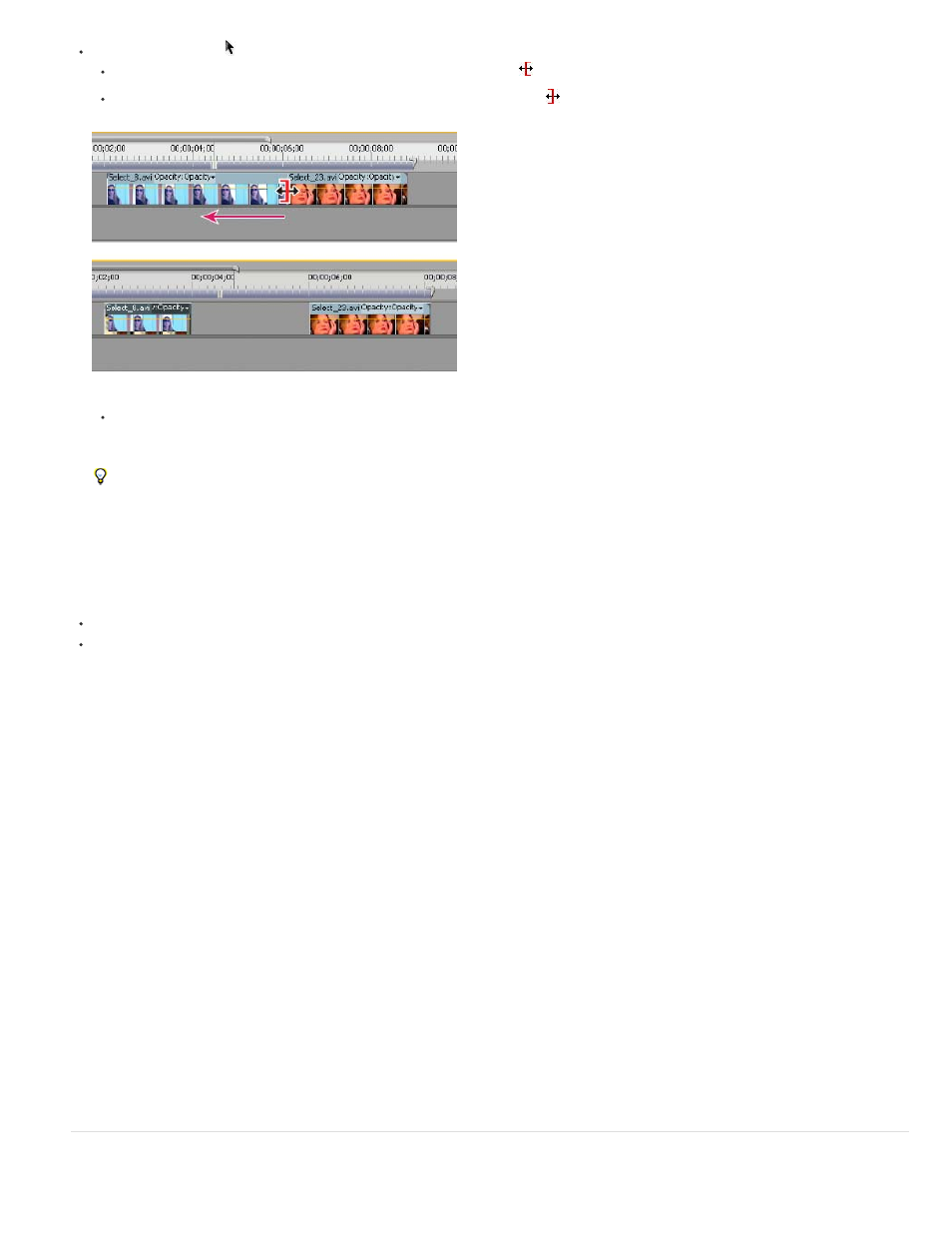
Note:
Note:
Note:
Click the selection tool and do one of the following:
To edit the In point, drag the left edge of the clip once the Trim-in icon
appears.
To edit the Out point, drag the right edge of the clip once the Trim-out icon
appears.
Trimming a clip
Trimming in this way affects only a single clip's edit point and doesn’t affect adjacent clips. As you trim with the Selection tool, a gap in
the Timeline is left behind. To trim multiple edit points at once or to shift adjacent clips, see
Making ripple and rolling edits
and
Press Ctrl (Windows) or Command (Mac OS) as you drag using the Selection tool to switch to the Ripple Edit tool.
To trim only one track of a linked clip, press Alt (Windows) or Option (Mac OS) as you click with a Trim icon. You do not need to hold
down the Alt (Windows) or Option (Mac OS) key once you initiate the trim.
Trim with the playhead
You can trim a clip in a sequence to the location of the playhead. However, set up these keyboard shortcuts to do so first:
Trim In Point To Playhead
Trim Out Point To Playhead
In Premiere Pro CS5.5, the current-time indicator has been renamed as the playhead.
Set keyboard commands to trim with the playhead
1. Select Edit > Keyboard Customization
2. Select [Custom] from the Set drop-down menu.
3. Select Application from the drop-down menu of keyboard command types.
4. Scroll down to Trim In Point To Playhead and Trim Out Point To Playhead.
5. Set keyboard shortcuts for Trim In Point To Playhead and Trim Out Point To Playhead.
Trim the In Point or Out Point to the playhead
1.
This edit function creates a gap in your sequence.
In the Timeline, click the track head, in the area near the track title, of one or more tracks containing the clip or clips you want to trim. This
targets the track or tracks. You can target video tracks, audio tracks, or both.
2. Drag the playhead to the place in a clip where you want to trim either the In or Out point.
3. Press the keyboard command you assigned to Trim In Point To Playhead or Trim Out Point To Playhead.
For more information about trimming with the playhead,
An Editor's Guide to Premiere Pro by Richard Harrington,
Robbie Carman and Jeff Greenberg.
Making ripple and rolling edits
232