Motion: position, scale, and rotate a clip, Adjust position, scale, and rotation – Adobe Premiere Pro CS6 User Manual
Page 438
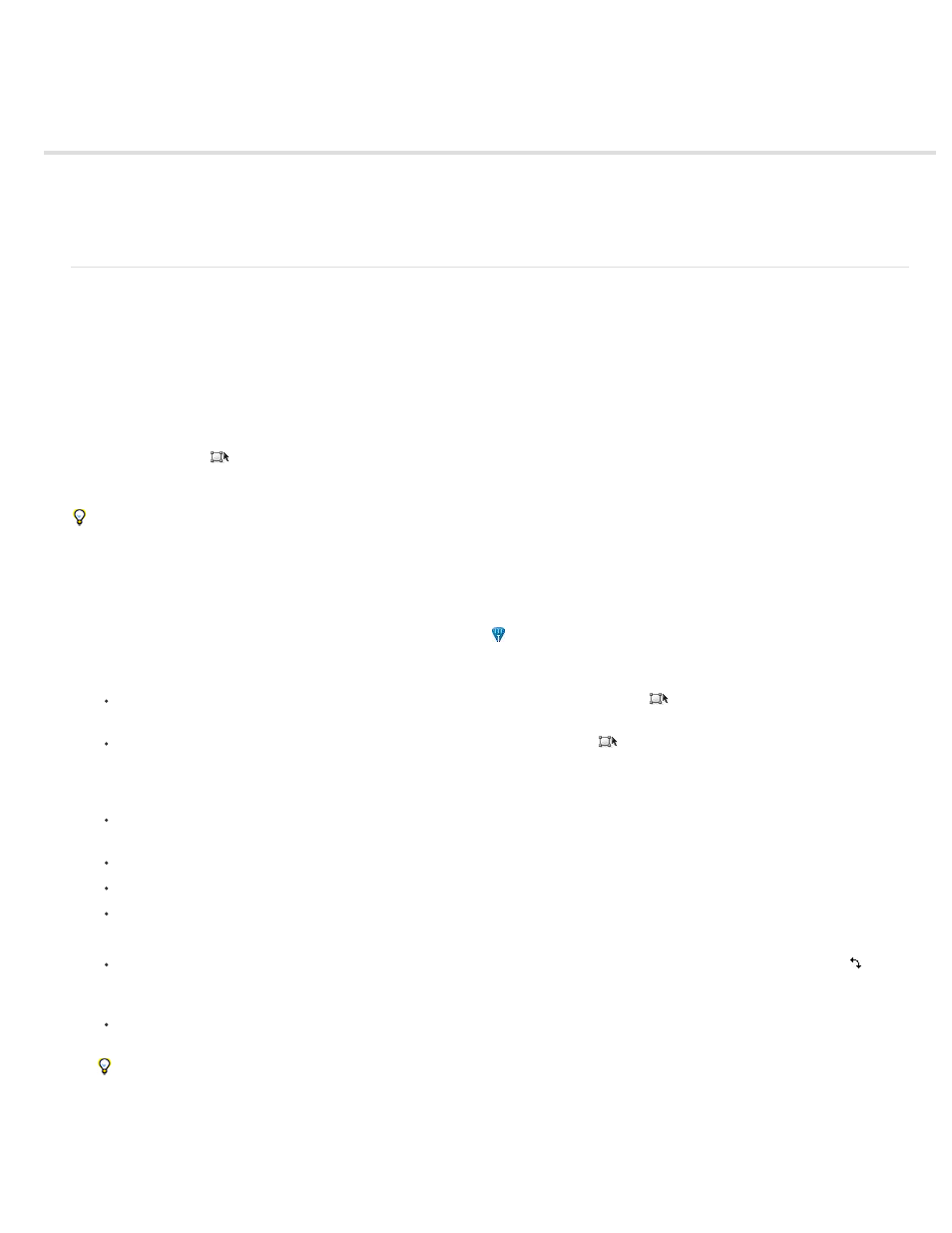
Motion: position, scale, and rotate a clip
Adjust position, scale, and rotation
Scale assets
Animate motion in the Program Monitor
Adjust or animate clip anchor points
Adjust position, scale, and rotation
Use the Motion effect to position, scale, or rotate a clip within the video frame. To animate clips, you must set keyframes for Motion properties.
By default, each clip that you add to a Timeline panel has the Motion effect applied as a fixed effect. You can view and adjust the Motion effect
properties in the Effect Controls panel by clicking the triangle next to the Motion name. Motion properties can be directly manipulated in the
Program Monitor or using the controls in the Effect Controls panel. Motion properties can be controlled with Bezier handles.
By default, a clip appears at 100% of its original size in the center of the Program Monitor. Position, scale, and rotation values are calculated from
the clip anchor point, which lies at the clip’s center by default.
Because the Position, Scale, and Rotation properties are spatial in nature, it’s easiest to adjust them directly in the Program Monitor. When you
click the Transform icon
next to the Motion effect in the Effect Controls panel, handles appear on the clip in the Program Monitor that let you
directly manipulate the clip and adjust the Motion effect properties. Although the clip anchor point also appears in the Program Monitor, it can be
adjusted only in the Effect Controls panel. However, the Program Monitor updates any changes to the clip anchor point as you make them.
Standard effects that allow direct manipulation of clips in the Program Monitor include all the Generate effects, Corner Pin, Crop, Garbage
Matte, Lighting Effects, Mirror, Transform, Twirl, and more. This capability is indicated by the Transform icon next to the effect name in the
Effect Controls panel.
You can adjust the position, scale, and rotation of a clip and Lighting Effects lights by directly manipulating handles in the Program Monitor. You
can also adjust the properties using the controls in the Effect Controls panel.
Note: Direct manipulation is also available for the following effects: Corner Pin, Crop, Garbage Matte, Mirror, Transform, and Twirl.
1. Select a clip in a Timeline panel, and move the current-time indicator to a location of a frame within the clip. Ensure that the Uniform
Scale checkbox of the Motion effect is deselected.
2. Do one of the following:
(Lighting Effects only) Apply the Lighting Effects to the clip and then click the Transform icon
next to Lighting Effects in the Effect
Controls panel.
(Motion effect only) Click the clip in the Program Monitor or click the Transform icon
next to Motion in the Effect Controls panel.
The handles and clip anchor point appear in the Program Monitor.
3. In the Program Monitor, do any of the following:
To position a clip or lighting effect, click in the clip or effect outline and drag to reposition it. Don’t drag a handle to reposition the clip or
lighting effect.
To scale freely, drag a corner handle.
To scale along one dimension only, drag a side (not a corner) handle.
To scale proportionally, Shift-drag a corner handle.
Note: When using the Motion effect to scale a clip, scaling images over 100% can make them look blocky or pixelated.
To rotate a clip or effect, position the pointer slightly outside any of the handles, so that the pointer changes into the Rotate icon and
drag. For the Motion effect, you can also drag in a circular motion until the clip rotates the number of times you want to create multiple
rotations.
To update only the wireframe outline of the frame, Alt-drag (Windows) or Option-drag (Mac OS) any handle. This may give faster results
for clips with large dimensions or for slow systems.
To animate the motion, scaling, or rotation over time, set keyframes as you manipulate the clip or effect in the Program Monitor.
plus some other information about CUDA processing.
Andrew Devis shows panning, zooming, and using the Corner Pin effect
.
Franklin McMahon
the Layers Magazine website that shows how to use the Motion effect to move, scale, and
animate clips.
434