Adobe Premiere Pro CS6 User Manual
Page 367
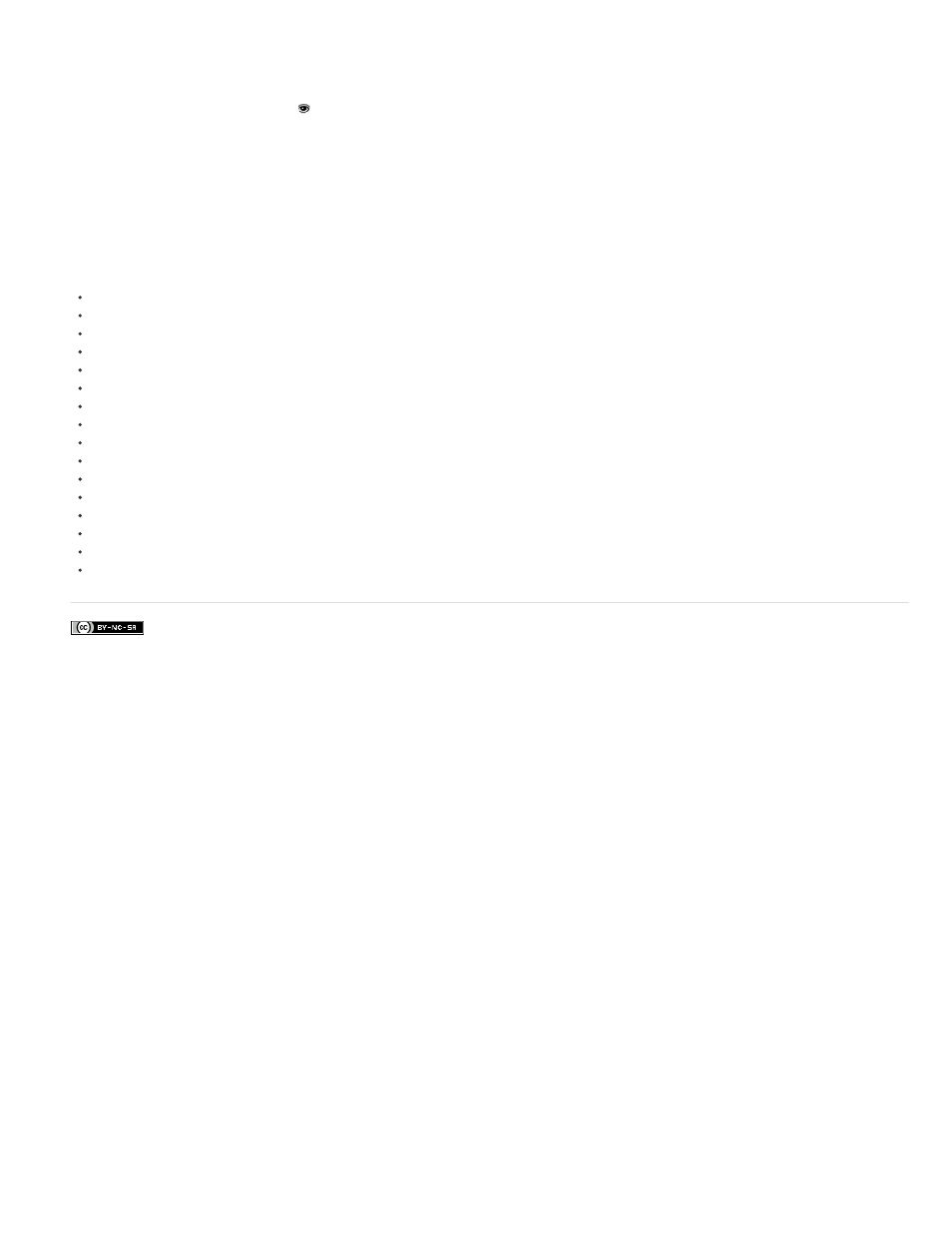
Facebook posts are not covered under the terms of Creative Commons.
A bump layer in the Lighting Effects lets you use the pattern or texture from a clip to control how light reflects off an image. Using a clip with
textures like paper or water can create a 3D-like lighting effect.
1. Add the clip you want to use as a bump layer (texture) to a separate track in your sequence.
2. Click the Toggle Track Output icon
to hide the track containing the bump layer clip.
3. Add the Lighting Effects to a clip in the same sequence.
4. In the Effect Controls panel, click the triangle to expand the Lighting Effects.
5. (Optional) Click the triangle next to Light 1 to adjust the light’s properties.
6. Choose the video track containing the bump layer from the Bump Layer menu.
7. From the Bump Channel menu, specify whether to use the bump layer clip’s red, green, blue, or alpha channel to create the lighting effects
texture.
8. Select the White Is High option to raise the white parts of the channel from the surface. Deselect this option to raise the dark parts.
9. Scrub the underlined text to specify the Bump Height value from flat (0) to mountainous (100).
363