Adobe Premiere Pro CS6 User Manual
Page 241
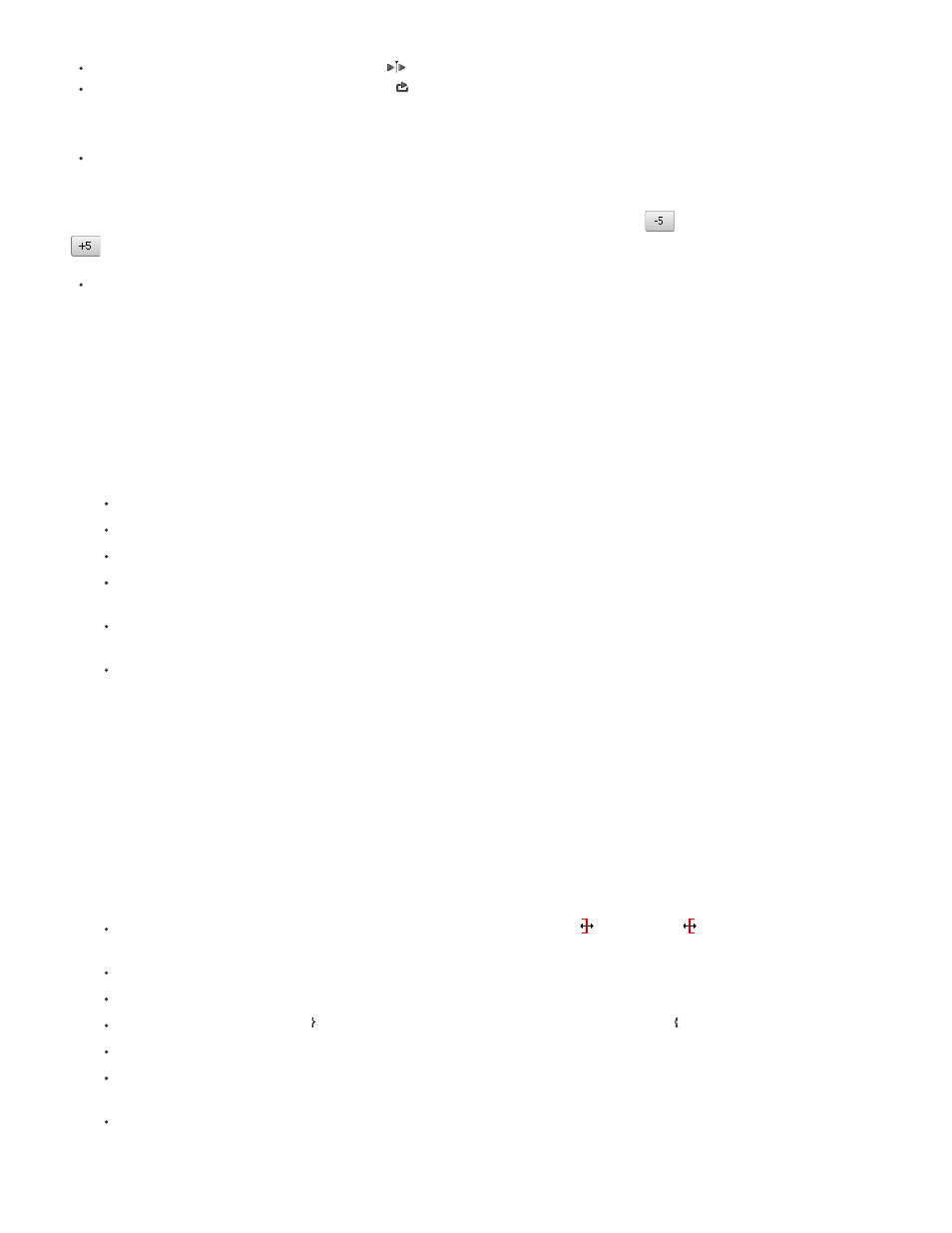
Note:
Preview the edit in the Trim Monitor
To preview the edit once, click the Play Edit button
.
To preview the edit repeatedly, click the Loop button
.
Cancel an edit
Press Ctrl+Z (Windows) or Command+Z (Mac OS), or use the History palette.
Set trim preferences
You can set the number of frames that are trimmed when you use the Multiple-Frame Trim-in button
or the Multiple-Frame Trim-out button
.
Choose Edit > Preferences > Trim (Windows) or Premiere Pro > Preferences > Trim (Mac OS).
Make a rolling edit using the Trim Monitor
1. In the Trim Monitor, click the Select Video Or Audio Track button and select the track you want to edit.
2. Click in the Sync Lock box in the header of any track you want to shift when the rolling edit is made.
3. In a Timeline, place the playhead at the edit point. This will display the edit point in the Trim Monitor.
4. Step text
5. Do any of the following:
Position the pointer between the video images so that it changes into the Rolling Edit tool, then drag left or right.
Drag the center timecode display left or right.
Drag the center jog disk left or right.
Click the timecode display between the views, type a valid timecode number to trim the edges of both clips to that frame, and press
Enter (Windows) or Return (Mac OS).
Select the boxed number above the center jog disk, type a negative number to trim both clips left or type a positive number to trim both
clips right, and press Enter (Windows) or Return (Mac OS).
Click the button that corresponds with the number of frames you want to edit. The –1 and –5 buttons trim both clips left; +1 and +5 trim
both clips right.
The large trim offset number is 5 frames by default, but you can set it to any number by specifying a number in the trim preferences.
Choose Edit > Preferences > Trim (Windows) or Premiere Pro > Preferences > Trim (Mac OS).
Make a ripple edit using the Trim Monitor
1. In the Trim Monitor, click the Select Video Or Audio Track button and select the track you want to edit.
2. Click in the Sync Lock box in the header of any track you want to shift when the ripple edit is made.
3. In a Timeline, place the playhead at the edit point. This will display the edit point in the Trim Monitor.
4. Do any of the following:
Position the pointer in the left or right image so that it becomes the Trim-out icon
or Trim-in icon
respectively, and drag left or right
to ripple-edit the corresponding clip.
Drag the timecode display under the left or right image to trim the corresponding clip.
Drag the left or right jog disk to trim the corresponding clip.
Drag the Outgoing Out Point icon in the left view’s time ruler, or drag the Incoming In Point icon in the right view’s time ruler.
Drag the Out Shift or In Shift timecode number left or right to ripple-edit the corresponding clip.
Click the left clip’s timecode display (for the left clip’s Out point) or the right clip’s timecode display (for the right clip’s In point), type a
valid timecode number to trim the corresponding clip to that frame, and press Enter (Windows) or Return (Mac OS).
Click the Out Shift display (for the left clip’s Out point) or the In Shift display (for the right clip’s In point), type a negative number (to trim
left) or a positive number (to trim right), and press Enter (Windows) or Return (Mac OS).
Franklin McMahon shows Ripple Edit, Rolling Edit, Slip, and Slide tools
.
237