Add clips to a sequence automatically – Adobe Premiere Pro CS6 User Manual
Page 212
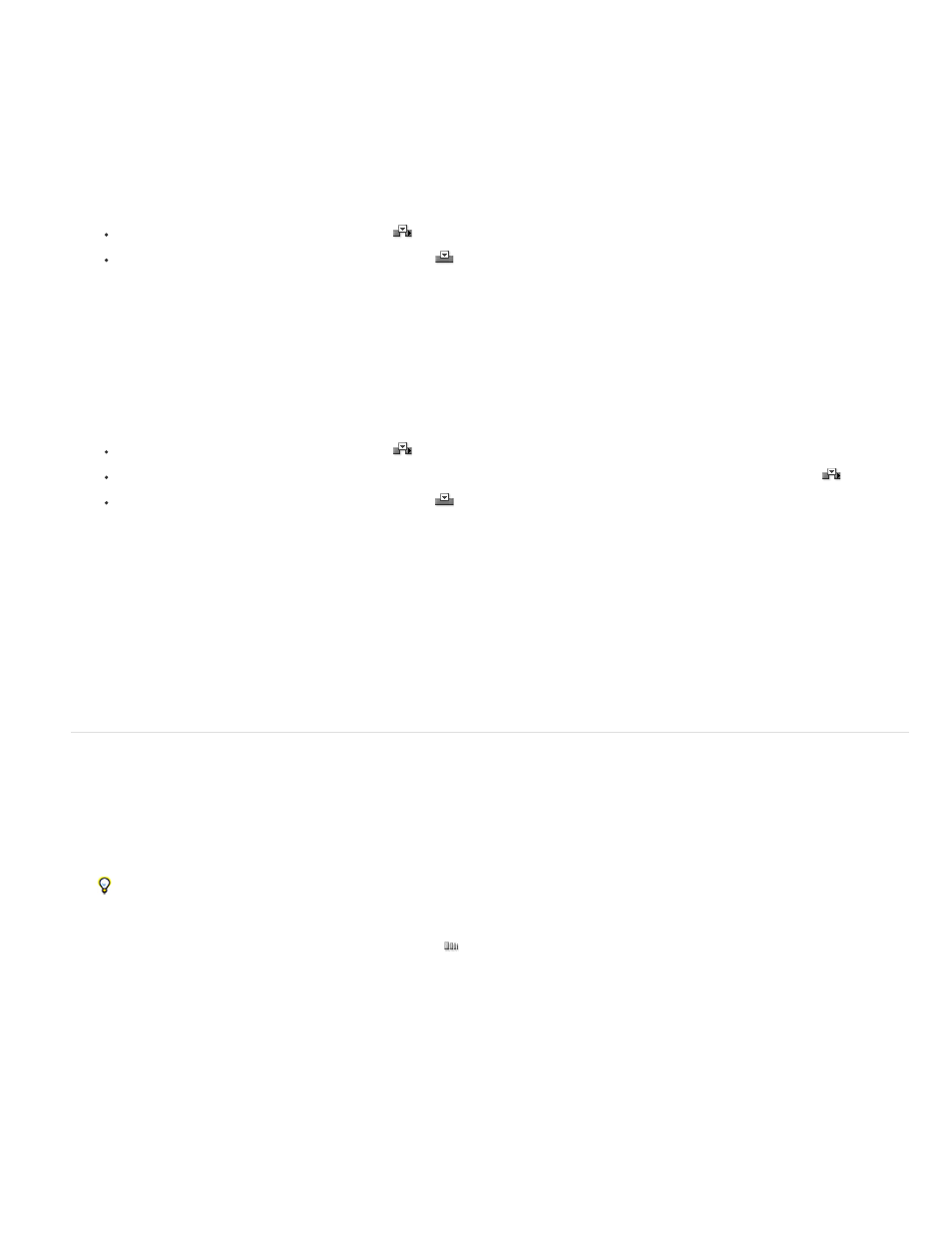
frames in both the source clip and sequence are critical. If the marked source and sequence durations are different, Premiere Pro alerts you to the
discrepancy and provides alternatives to resolve it.
Make a three-point edit
1. In a Project panel, double-click a clip to open it in the Source Monitor.
2. Click the headers of the tracks in a Timeline panel into which you want to add the clip to target them.
3. In the Timeline, drag the source track indicators to the headers of the tracks into which you want the clip components to fall.
4. In the Source and Program Monitors, mark any combination of three In and Out points.
5. In the Source Monitor, do one of the following:
To perform an insert edit, click the Insert button
.
To perform an overwrite edit, click the Overwrite button
.
Make a four-point edit
1. In a Project panel, double-click a clip to open it in the Source Monitor.
2. Click the headers of the tracks in a Timeline panel into which you want to add the clip to target them.
3. In the Timeline, drag the source track indicators to the headers of the tracks into which you want the clip components to fall.
4. Using the Source Monitor, mark an In point and an Out point for the source clip.
5. In the Program Monitor, mark an In point and an Out point in the sequence.
6. in the Source Monitor, do one of the following:
To perform an insert edit, click the Insert button
To perform an insert edit and shift clips in target tracks only, Alt-click (Windows) or Option-click (Mac OS) the Insert button
.
To perform an overwrite edit, click the Overwrite button
.
7. If the marked source and program durations differ, select an option when prompted:
Change Clip Speed (Fit to Fill) Maintains the source clip’s In and Out points, but changes the clip’s speed so that its duration matches the
duration determined by the sequence In and Out points.
Trim Clip’s Head (Left Side) Automatically changes the source clip’s In point so that its duration matches the duration determined by the
sequence In and Out points.
Trim Clip’s Tail (Right Side) Automatically changes the source clip’s Out point so that its duration matches the duration determined by the
sequence In and Out points.
Ignore Sequence In Point Disregards the sequence In point you set, and performs a three-point edit.
Ignore Sequence Out Point Disregards the sequence Out point you set, and performs a three-point edit.
Add clips to a sequence automatically
You can quickly assemble a rough cut or add clips to an existing sequence. The clips added can include the default video and audio transitions.
For a video tutorial that demonstrates the creation of a rough cut using the Automate To Sequence command, see the
.
1. Set In and Out points to define each clip’s starting and ending points.
2. Arrange clips in the Project panel. You can add the clips to the sequence in either the order you select them, or in the order that they are
arranged in a bin in icon view. You can also add sequences or clips in nested bins.
You can arrange clips in a bin in storyboard fashion by setting the Project panel to icon view. (See Change Project panel views.)
3. Select the clips in the Project panel. Either Ctrl-click (Windows) or Command-click (Mac OS) them in the order you want or by dragging a
selection marquee around them.
4. In the Project panel, click the Automate To Sequence button
.
5. Set the following options in the Automate To Sequence dialog box, and then click OK:
Ordering Specifies the method used to determine the order of the clips when they are added to the sequence. If you choose Sort Order,
clips are added in the order they’re listed in the Project panel: from top to bottom in List view; or from left to right, top to bottom in Icon view.
If you choose Selection Order, clips are added according to the order in which you selected them in the Project panel.
Placement Specifies how clips are placed in the sequence. If you choose Sequentially, clips are placed one after another. If you choose At
Unnumbered Markers, clips are placed at unnumbered sequence markers. Choosing At Unnumbered Markers makes the Transitions options
unavailable.
Method Specifies the type of edit to perform. Choose Insert Edit to add clips to the sequence starting at the sequence’s current time using
insert edits, which shift existing clips forward in time to accommodate the new material. Choose Overwrite Edit to use overwrite edits, which
allow the new material to replace clips already in the sequence.
Note: The Automate To Sequence command disregards target tracks and always uses the lowest available video and audio tracks. For
208