Timeline trimming (cs6) – Adobe Premiere Pro CS6 User Manual
Page 219
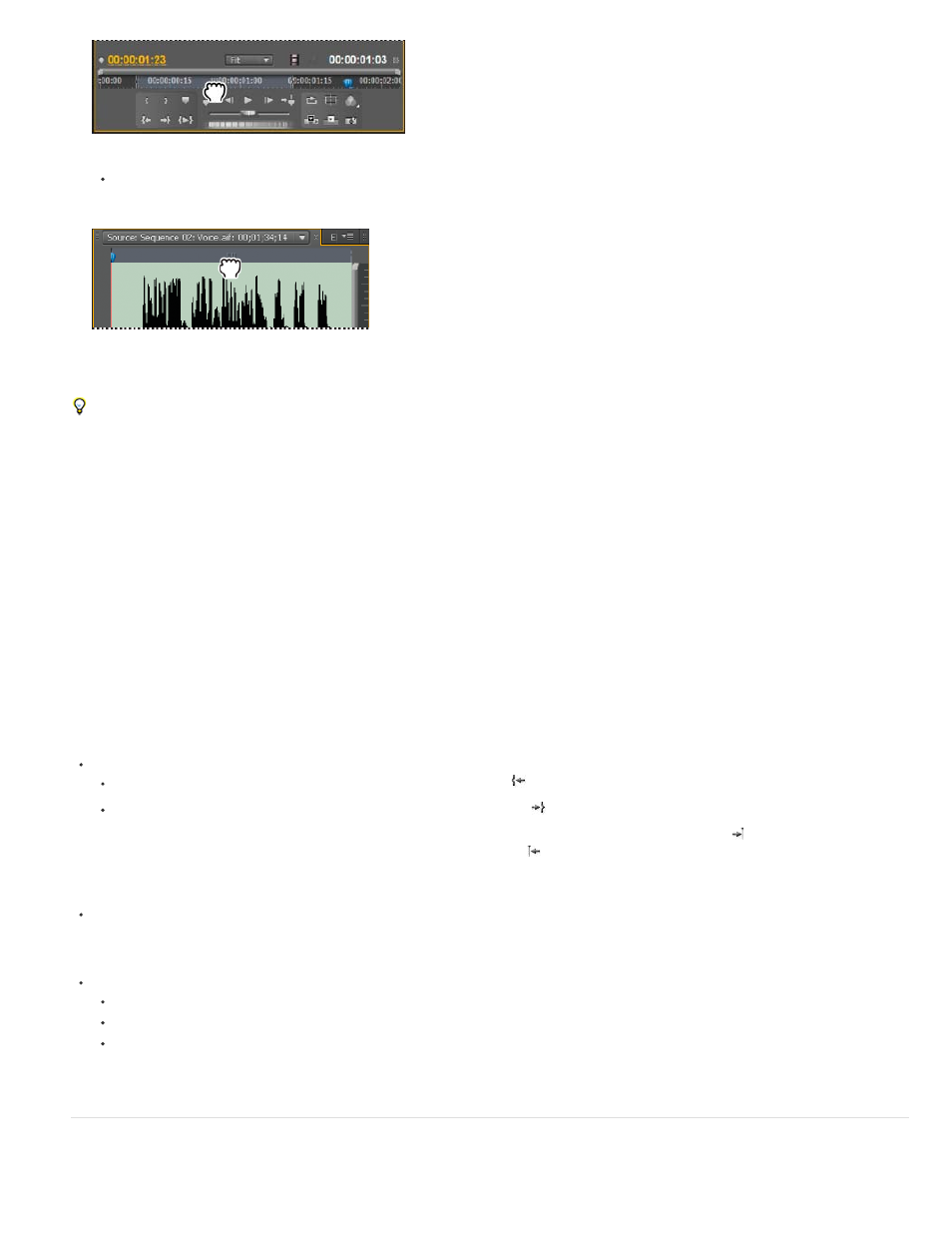
Note:
Note:
Note:
Note:
Dragging the In/Out Grip for a video clip or track
For an audio clip, you can also drag the In/Out Grip, or the grey area between the In point and Out point above the waveform to the left
or right.
Dragging the audio In/Out Grip for an audio clip or track
The In and Out points move together, keeping the duration between them constant.
This technique also works with sequence In and Out points using the Program Monitor or a Timeline panel.
Adjusting edit points in the Source Monitor
Sometimes, adjusting In and Out points after a clip is in the Timeline is necessary. If you open a clip from the Timeline into the Source Monitor,
you can drag the In/Out Grip in the Source Monitor to set new locations for the In and Out points. This technique is useful for using a different
section of a clip in the Timeline. In fact, it is one way to perform a Slip edit.
Viewing in and out frames this way works only with clips that you’ve opened in the Source Monitor from a sequence.
1. Set the In and Out points in the Source Monitor.
2. Edit the clip into the Timeline.
3. Double click the clip to load it into the Source Monitor.
4. Drag the In/Out Grip (textured area at the center of the shaded span between the In and Out points), as you did in the section,
Cue to an In point or Out point
You use the Source Monitor to cue a frame for a clip and the Program Monitor to cue the current frame for a sequence.
Do one of the following:
To cue the current time to an In point, click the Go To In Point button
.
To cue the current time to an Out point, click the Go To Out Point button
.
To go to the next edit in any of the targeted tracks in the Timeline, click the Go To Next Edit Point button and, to go to the previous
edit in any of the targeted tracks, click the Go To Previous Edit Point button
.
Remove source clip In point or Out point
Double-click a clip in the Project panel to open it in the Source Monitor.
Timeline clip instances are not source clips. It is not possible to remove In points or Out points from timeline clips which have been loaded
in the Source monitor.
Choose from the following three commands:
Marker > Clear In
Marker > Clear Out
Marker > Clear In and Out
In Premiere Pro CS6 (Windows only), you can also clear an In or Out point by Alt-clicking the Mark In button or the Mark Out button in the
Source Monitor.
Timeline trimming (CS6)
For quickly trimming clips, do so in the Timeline. You can use a combination of trim tools and keyboard shortcuts to select and adjust edit points.
215