Working with clips in the source monitor – Adobe Premiere Pro CS6 User Manual
Page 218
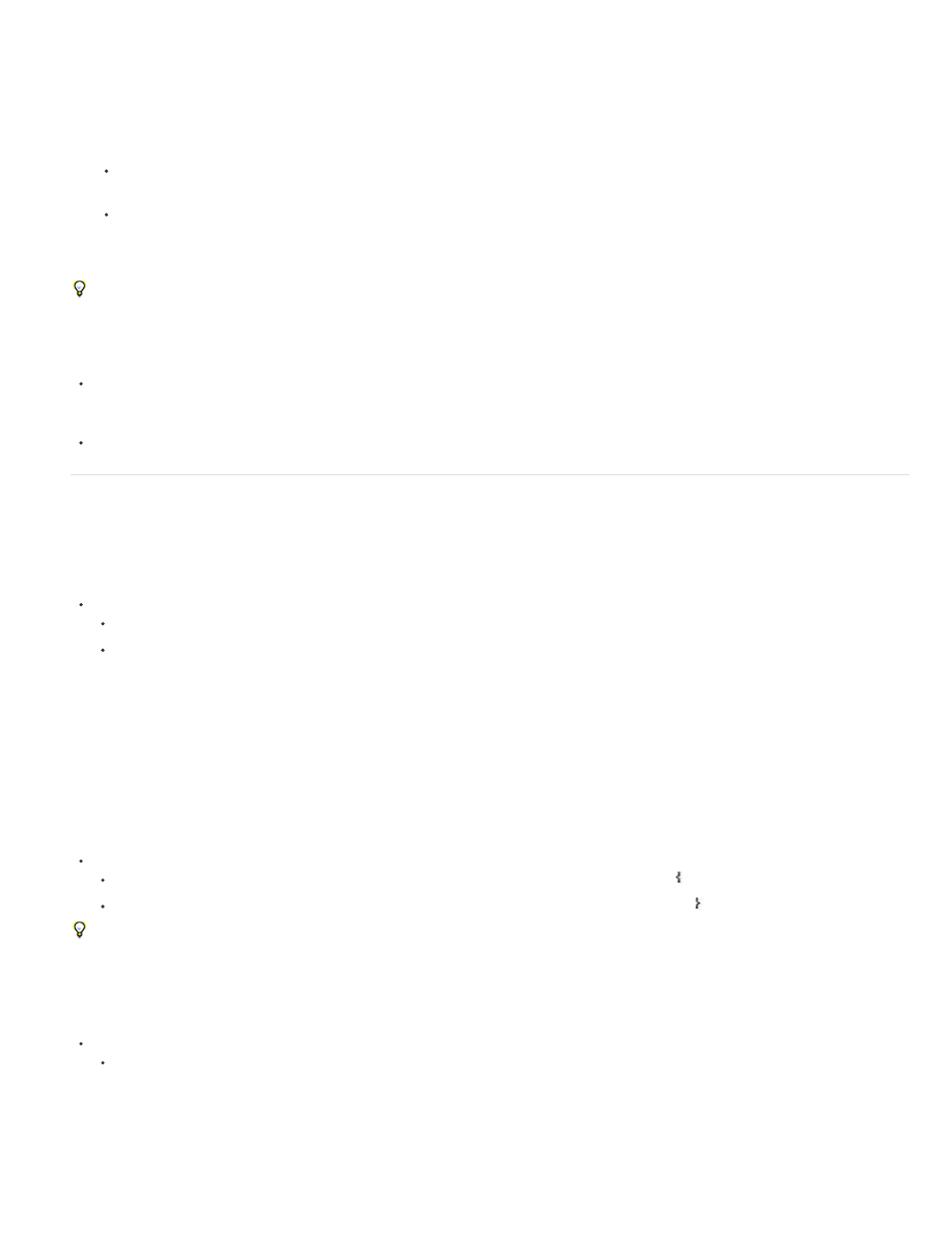
Note:
You can zoom into an audio waveform in the Source Monitor to better identify locations for markers, In points, or Out points.
1. Double-click an audio clip in the Project panel to open it in the Source Monitor.
2. To zoom in horizontally, drag either end of the zoom scrolling bar that runs below the time bar in the Source Monitor.
The waveform of all channels, and the time bar, will expand or contract horizontally.
3. To zoom in vertically, do one of the following:
To zoom in on a single channel, drag either end of the vertical zoom bar that runs next to the decibel ruler on the right side of the
Source Monitor.
To zoom in on all channels simultaneously, Shift-drag either end of the vertical zoom bar that runs next to the decibel ruler on the right
side of the Source Monitor.
The waveform of one or all channels, and the decibel ruler, will expand or contract vertically.
In Apple MacBook Pro computers, you can move two fingers on the trackpad vertically or horizontally on the zoom scroll bar to zoom in and
zoom out on audio waveforms. To scrub audio, move two fingers vertically or horizontally anywhere in the Source Monitor except the zoom
scroll bar.
Return to default vertical zoom level
Double-click the vertical zoom bar.
Return to previous vertical zoom level
After returning to the default zoom level, double-click the vertical zoom bar.
Working with clips in the Source Monitor
The Source Monitor panel holds versatile tools, and methods for working with clips. You can use tools and techniques to set, move, or remove In
and Out points, cue the playhead to any of these points, or preview the frames at their locations.
Open a clip in the Source Monitor
To open a clip in the Source Monitor, do one of the following:
Double-click the clip in the Project panel.
Double-click the clip in a Timeline panel.
Open and view recent clips from the Source Monitor
You can load more than one clip at a time in the Source Monitor. However, you can view only one clip at a time. Recently loaded clips are
available from a menu at the top of the Source Monitor.
1. In the Source Monitor tab, click the downward-pointing triangle to open the tab menu.
2. Select the name of the clip you want to view.
You can assign keyboard shortcuts for selecting and closing clips in the Source Monitor.
Set In points and Out points in the Source Monitor
To set an In Point or Out point in the Source Monitor, do any of the following:
To mark an In point, drag the playhead to the frame you want. Then click the Mark In Point button , or press the I key.
To mark an Out point, drag the playhead to the frame you want. Then click the Mark Out Point button , or press the O key.
After you mark In and Out points, you can always change your mind before you edit the clip into the sequence. Drag the In or Out points to a
new position in the time ruler. You can also drag the playhead to a new frame and use the Mark In or Mark Out buttons to set new In or Out
points.
Move In point and Out point together
Do one of the following:
For a video or audio clip, in the Source Monitor time ruler, drag the In/Out Grip (textured area at the center of the shaded span between
the In and Out points). Make sure that you drag the textured area; otherwise, you simply cue the playhead.
214