Change a camera angle, Cut to a camera angle, Rerecording a multi-camera target sequence – Adobe Premiere Pro CS6 User Manual
Page 251: Change a camera, Angle, Play clips in the multi-camera monitor
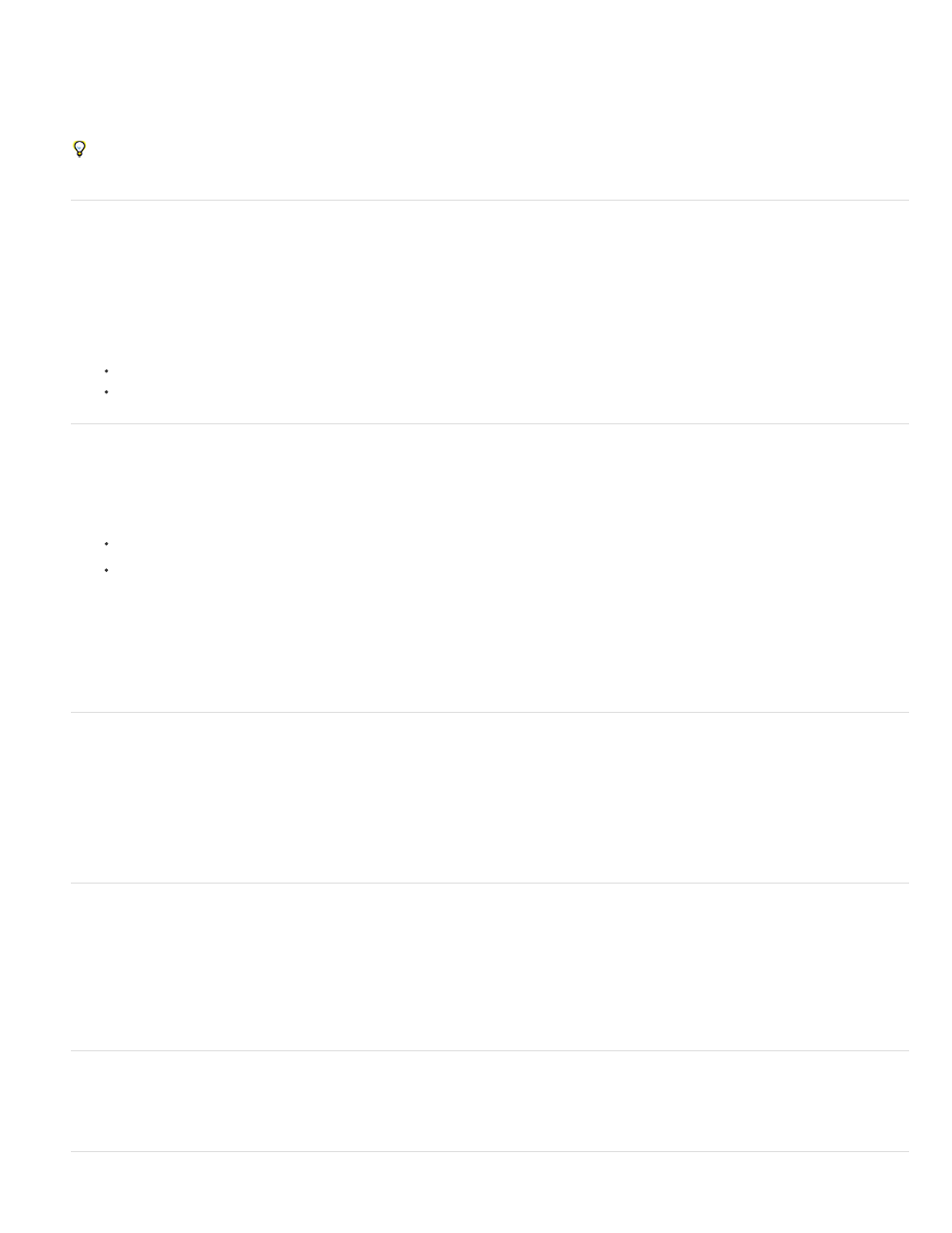
Note:
Note:
7. When you are done recording, click the Stop button or the Record button to get out of recording mode. You can then use the playback
controls to preview your sequence without recording over it.
The target sequence is updated to show the edit points where each camera switch occurs. Camera 1 is the default track in the target
sequence. No recording occurs, so no edit points are created until you switch cameras. Each clip in the target sequence is labeled with the
camera number (MC1, MC2).
Another method is to not use the Record button or play through the sequence, but to simply move the playhead to the frame you want and
select a new camera.
Play nested multi-camera clips in the Program Monitor
1. Right-click (Windows) or Ctrl-click (Mac OS) the nested multi-camera sequence in a Timeline.
2. From the menu, select Multi-Camera, and make sure Enable is checked.
3. Select Multi-Camera again, and select the camera desired for viewing in the Program Monitor.
4. Do one of the following:
Use the playback controls in the Program Monitor.
Use the playback keyboard shortcuts (spacebar, J, K, L).
Play clips in the Multi-Camera Monitor
1. Select the track header of the video track containing the clips in the multicamera target sequence, and then select Window > Multi-Camera
Monitor.
2. Do one of the following:
Use the playback controls in the Multi-Camera Monitor.
Use the playback keyboard shortcuts (spacebar, J, K, L).
A yellow border around a camera preview indicates the active camera. If you click a camera preview, the border turns red and you’ll begin
recording that camera footage to the sequence.
The Multi-Camera Monitor previews the targeted video only. Effects applied to the target sequence don’t display in the Multi-Camera
Monitor, though effects applied to the source sequence do. To preview a multi-camera sequence with target-sequence effects applied, as well as
any additional video and audio tracks, preview it in the Program Monitor.
Change a camera angle
If you are not satisfied with a particular angle after editing a multi-camera session, you can change the angle. Do the following:
1. Position the playhead on the edit that you wish to change.
2. Switch the active camera by clicking the camera’s preview in the Multi-Camera Monitor. You can also switch angles by pressing the number
keys.
No recording occurs until you switch the active camera.
Cut to a camera angle
You can cut to a new angle within a clip after you have recorded a multi-camera edit.
To cut to a new angle within a clip, place the playhead where you want to cut to. In the Multi-Camera Monitor, select the new camera angle by
Ctrl-clicking (Windows) or Command-clicking (Mac OS) the camera's preview, or by pressing Ctrl (Windows), or Command (Mac OS) and the
number keys.
The new angle is cut into the multi-camera sequence.
Rerecording a multi-camera target sequence
If you are not satisfied with your multi-camera edit, you can reedit the sequence. To restore your multi-camera target sequence, choose Edit >
Undo. After your multi-camera sequence is restored, you can rerecord it. See
.
247