Link and unlink video and audio clips, Create split edits – Adobe Premiere Pro CS6 User Manual
Page 290
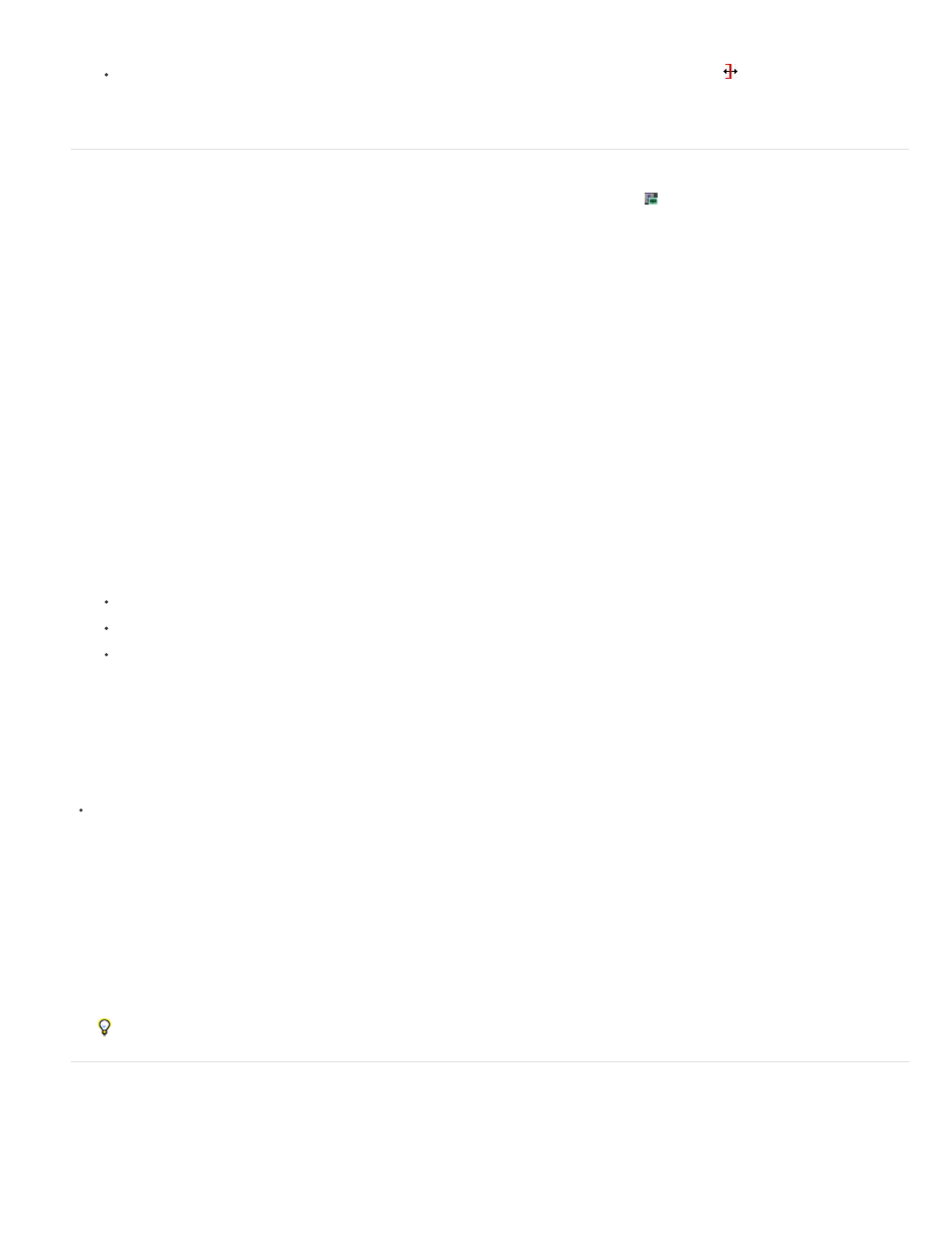
Note:
Note:
Move Into Sync
Slip Into Sync
right.
To adjust the Out point, position the pointer over the right edge of the clip’s audio so that the trim tail icon
appears, and drag left or
right.
5. Use the waveform display or play the audio to make sure that you adjusted the In and Out points properly.
Link and unlink video and audio clips
In the Project panel, clips that contain both video and audio appear as a single item, represented by
. When you add the clip to the sequence,
however, the video and audio appear as two objects, each in its appropriate track (provided you specified both the video and audio sources when
adding the clip).
The video and audio portions of the clip are linked so that when you drag the video portion in a Timeline panel, the linked audio moves with it, and
vice versa. For this reason, the audio/video pair is called a linked clip. In a Timeline panel, each part of the linked clip is labeled with the same clip
name, which is underlined. The video is marked [V] and the audio is marked [A].
Ordinarily, all editing functions act on both parts of a linked clip. When you want to work with the audio and video individually, you can unlink them.
When you do, you can use the video and audio as though they were not linked; even the clip names no longer appear underlined or bear the [V]
and [A] labels. Even so, Premiere Pro keeps track of the link. If you relink the clips, they indicate whether they have been moved out of sync, and
by how much. You can have Premiere Pro automatically resynchronize the clips.
You can also create a link between previously unlinked clips. This is particularly useful if you need to synchronize video and audio that were
recorded separately.
You can link video only to audio—you cannot link a video clip to another video clip. You can link a video clip to multiple audio clips, or
multiple audio clips together.
Devis on unlinking audio & video to edit them separately (J & L cuts).
For more information about linking and unlinking clips,
Editor's Guide to Premiere Pro by Richard Harrington, Robbie
Carman and Jeff Greenberg.
Link or unlink video and audio
1. Do the following in a Timeline:
To link video and audio, Shift-click a video and audio clip, or a series of audio clips to select them, and then choose Clip > Link.
To unlink video and audio, select a linked clip and choose Clip > Unlink.
To unlink video and audio from multiple clips, select the clips and choose Clip > Unlink (Premiere Pro CS5.5, and later).
In Premiere Pro CS5, after unlinking a clip, audio and video remains selected. To move or trim either audio or video, you must first
deselect the either clip. In Premiere Pro CS5.5 and later, after unlinking a clip, video remains selected while audio becomes deselected.
2. (Optional) To use a set of linked clips multiple times, create a nested sequence from the set of synchronized clips, and place the nested
sequence in other sequences as desired. For more information, see
.
Edit tracks of linked clips individually
In a Timeline, Alt-click/Option-click either part of a linked clip, and then use any editing tool. When you have finished editing the clip, you can
reselect (click) the clip to edit it as a linked clip again. Alt/Option-dragging audio or video works well for adjusting a split edit.
Automatically synchronize clips that were moved out of sync
1. Right-click/Control-click the number that appears at the In point in a Timeline panel of the out-of-sync video or audio clip. (The number
indicates the amount of time the clip is out of sync with its accompanying video or audio clip.)
2. Choose one of the following options:
Shifts the selected video or audio part of the clip in time to restore sync. Move Into Sync moves the clip without regard to
adjacent clips and overwrites any clips to regain sync.
Performs a slip edit to restore sync without moving the clip’s position in time.
For information about synchronizing multiple clips with each other for a multi-camera edit, see Synchronize clips with markers.
Create split edits
Ordinarily, you set one In point and one Out point for a source clip. Even if it’s a linked clip (a clip containing video and audio tracks), In and Out
points apply to both tracks of the clip. Set in a sequence, the audio and video of the standard clip appear at the same time. Sometimes you want
to set the video and audio In or Out points independently, however, in order to create split edits (also known as L-cuts and J-cuts). When placed in
a sequence, a clip trimmed for a split edit will have its audio appear before its video, or its video before its audio.
286