Apply a volume level to several clips, Adjust volume in effect controls, Set track volume in the audio mixer – Adobe Premiere Pro CS6 User Manual
Page 297: Mute a track in the audio mixer, Mix tracks in the audio mixer
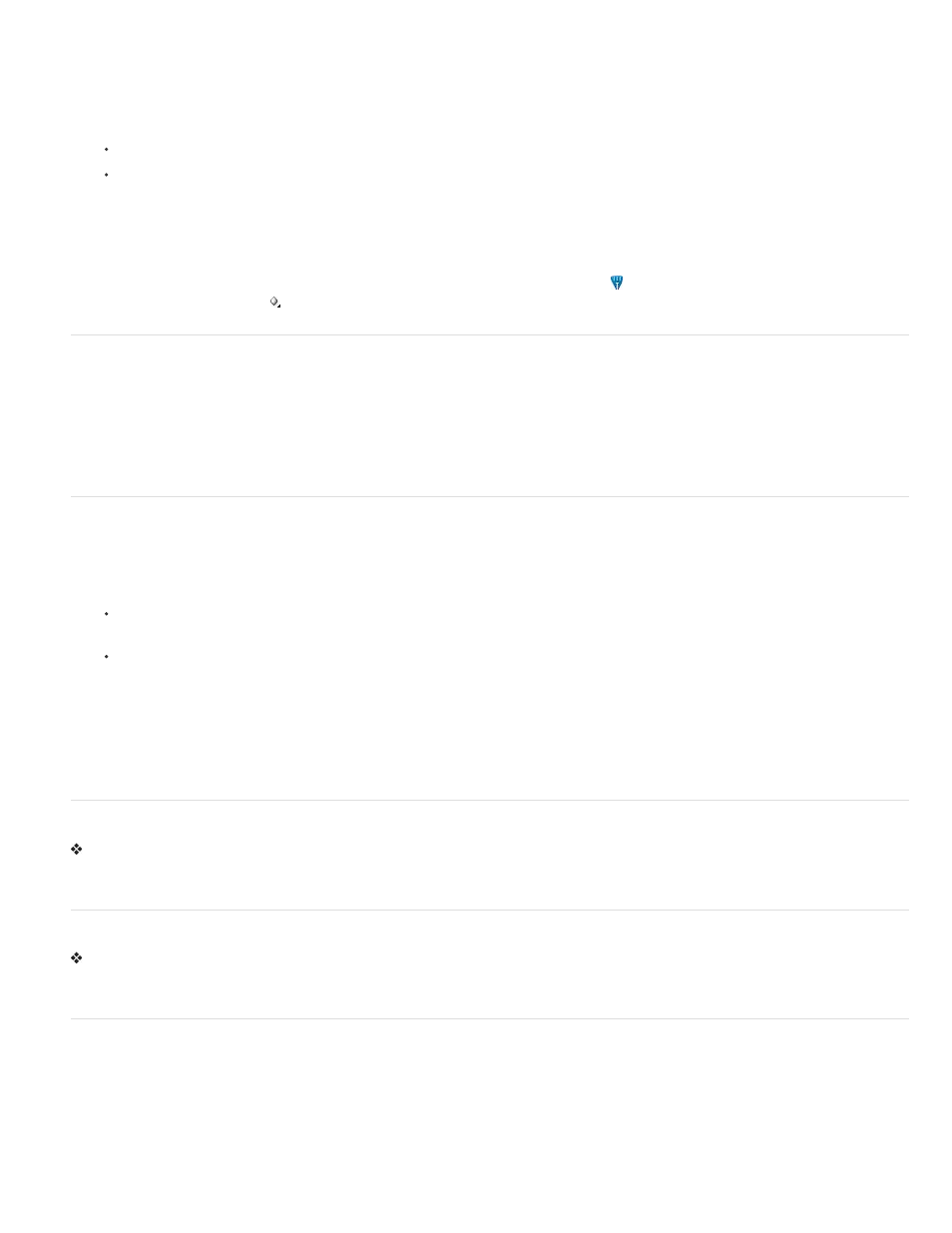
Show Clip Volume Lets you change only a clip’s Volume Level.
Show Track Keyframes Lets you animate many audio track effects, including Volume, Mute, and Balance.
Show Track Volume Lets you change only a track’s volume level.
3. If one of the Keyframes settings is selected, do one of the following:
If Show Clip Keyframes is selected, choose Volume > Level from the drop-down menu at the head of the clip in the audio track.
If Show Track Keyframes is selected, choose Track > Volume from the drop-down menu at the head of the clip in the audio track.
Volume adjustment is enabled by default.
Note: When you have audio keyframes displayed, you cannot move the audio clip to a different position in a Timeline. Hide the
keyframes or collapse the track in order to move audio clips.
4. Use either the Selection tool or the Pen tool to move the Volume level rubber band up (increase volume) or down (decrease volume).
Note: If you want the Volume effect to change over time, place the current-time indicator at the location for each change, click the
Add/Remove Keyframe button in the audio track header, and drag the keyframe up (louder) or down (quieter).
Apply a volume level to several clips
1. In the Timeline, adjust the volume of a single clip to the desired level.
2. Choose Edit > Copy.
3. Drag a marquee over the other clips you want to change.
4. Choose Edit > Paste Attributes.
Note: This procedure pastes all effects and attributes of the first clip selected, not just its volume settings.
Adjust volume in Effect Controls
1. Select an audio clip in a sequence.
2. In the Effect Controls panel, click the triangle next to Volume to expand the effect.
3. Do any of the following:
Enter a value for the level. A negative value decreases the volume level and a positive value increases the volume level. A value of 0.0
represents the original clip’s volume level without adjustment.
Click the triangle next to Level to expand the effect options, and then use the slider to adjust the volume level.
A keyframe is automatically created at the beginning of the clip’s timeline in the Effect Controls panel.
4. (Optional) To change the Volume effect over time, move the current-time indicator and adjust the volume level graph in the Effect Controls
panel.
Each time you move the current-time indicator and make an adjustment, a new keyframe is created. You can also adjust the interpolation
between keyframes by editing the keyframe graph. Repeat as needed.
Set track volume in the Audio Mixer
In the Audio Mixer, adjust the track’s volume setting.
Note: You can use this procedure when automation isn’t applied to a track. If levels vary over time because track automation keyframes are
already applied, you may be able to adjust the track level uniformly by sending it to a submix and setting the submix level.
Mute a track in the Audio Mixer
Click the track’s Speaker icon in the Audio Mixer. In Premiere Pro CS6, the Speaker icon is replaced by an “M” icon.
Note: Muting doesn’t affect pre-fader items such as effects and sends. Also, the state of the Mute Track button is subject to the automation
settings in effect. If you want to silence track output completely, click the track’s Speaker icon in a Timeline panel.
Mix tracks in the Audio Mixer
You can set volume levels of two or more audio tracks, relative to one another, using the Audio Mixer. For example, you can raise the volume of a
narrator’s voice on one audio track while simultaneously decreasing the volume of the background music on another track. Also, you can raise or
lower the overall volume level of the complete mix, which contains the audio from all tracks selected. The Audio Mixer lets you make these
adjustments in real time while you listen to playback from desired tracks. By default, the Audio Mixer volume adjustments made for each audio
track are saved in Track Volume keyframes visible on that track in a Timeline panel. Volume adjustments made for the whole mix are saved in
Track Volume keyframes visible in the Master audio track in a Timeline panel.
293