Remove shortcuts, Print keyboard shortcuts – Adobe Premiere Pro CS6 User Manual
Page 65
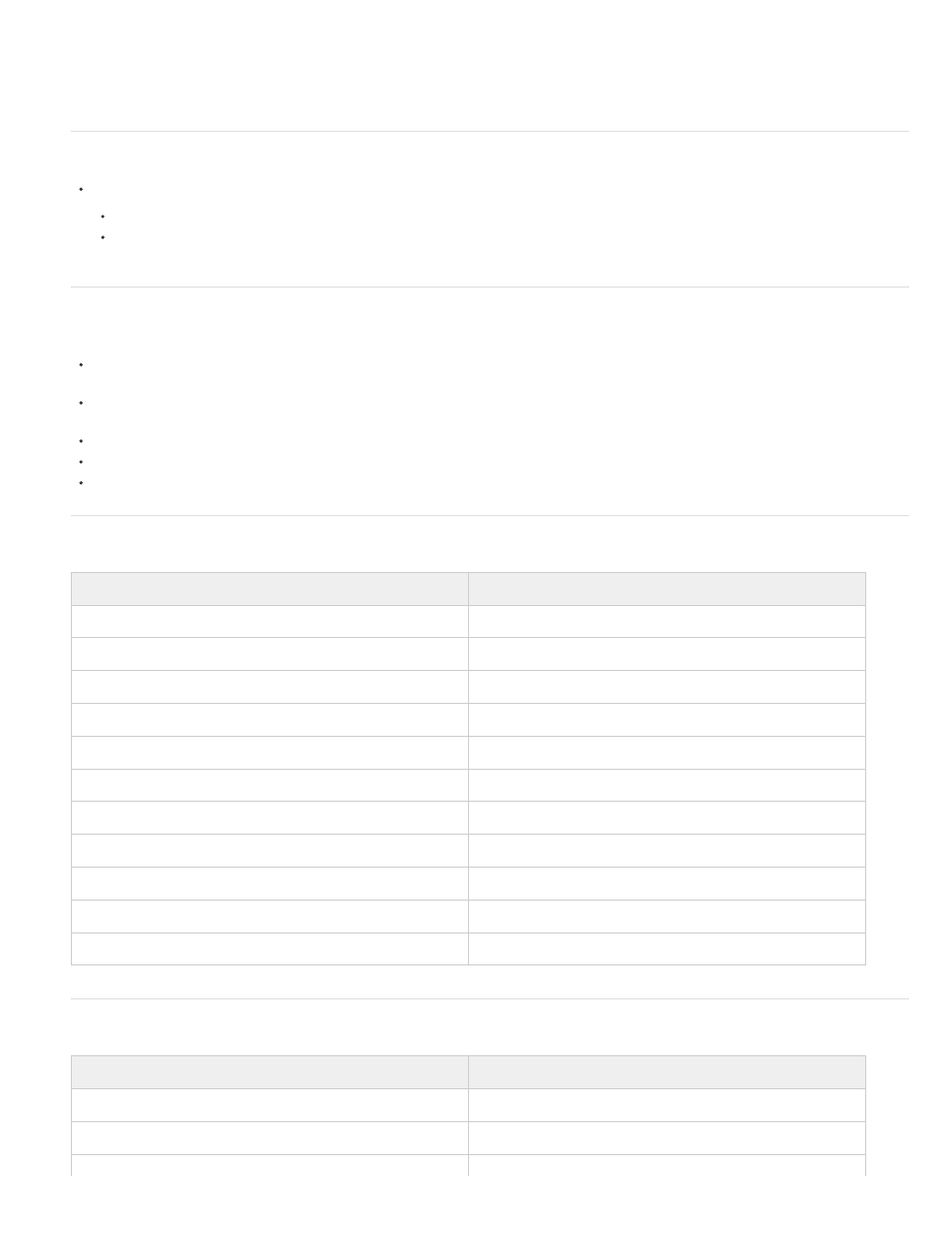
Franklin McMahon provides a
on the Layers Magazine website that shows how to customize keyboard shortcuts.
you how to transport your customized keyboard shortcuts to other Premiere Pro editing systems.
Here is a
by Clay Asbury about starting with the Final Cut Pro shortcuts in Premiere Pro CS 5.5, and then saving a custom layout.
Remove shortcuts
Do one of the following:
To remove a shortcut, select the shortcut you want to remove, and click Clear.
To remove a set of shortcuts, choose the key set from the Set menu and click Delete. When prompted in the warning dialog box, click
Delete to confirm your choice.
Print keyboard shortcuts
You can paste the lists of keyboard shortcuts from the Keyboard Customization dialog box into a text document, from which you can print them.
Press Ctrl+Shift > Edit > Keyboard Customization (Windows). For Premiere Pro CS5, press Command+Shift > Edit > Keyboard
Customization (Mac OS). For Premiere Pro CS5.5, and later, press Command+Shift > Premiere Pro > Keyboard Shortcuts.
Select a set of keyboard shortcuts from the Set menu in the Keyboard Customization dialog box or the Keyboard Shortcuts dialog box in
Premiere Pro CS5.5, and later (Mac OS).
Click the Clipboard button.
Start a new document in a text editor.
Paste the contents of the clipboard into the document.
Selecting tools (keyboard shortcuts)
Viewing panels (keyboard shortcuts)
Result
Windows and Mac OS
Selection tool
V
Track Select tool
A
Ripple Edit tool
B
Rolling Edit tool
N
Rate Stretch tool
X
Razor tool
C
Slip tool
Y
Slide tool
U
Pen tool
P
Hand tool
H
Zoom tool
Z
Result
Shortcut (Windows and Mac OS)
Activate panels in rotation to left
Ctrl+Shift+, [comma]
Activate panels in rotation to right
Ctrl+Shift+. [period]
Audio Mixer panel
Shift+6
61