Recording audio mixes – Adobe Premiere Pro CS6 User Manual
Page 299
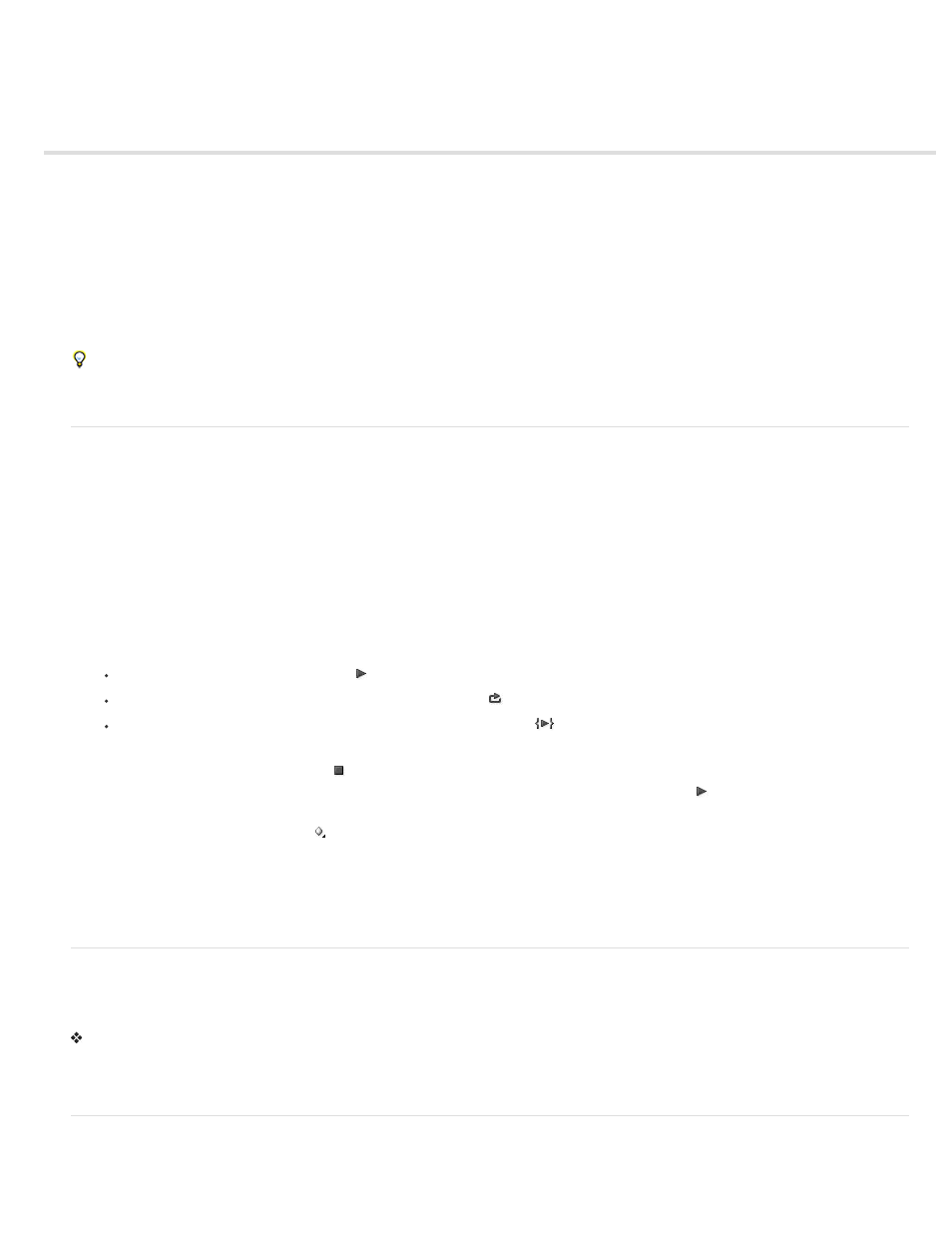
Recording audio mixes
Record changes to sound tracks
Preserve a track property while recording an audio mix
Audio Mixer automation modes
Set Automatch Time for Touch mode and Read mode
Specify automated keyframe creation
Using the Audio Mixer, you can apply changes to audio tracks as a sequence plays back. You can instantly hear the results of any changes you
make. You can control the volume, pan, and mute settings of a track or its sends. You can control all effect options for track effects, including the
bypass setting.
The Audio Mixer records the changes as track keyframes in the audio tracks. It doesn’t make changes to the source clips.
It’s best to make adjustments to multitrack sequences one track at a time. Ride the controls on one track while playing a sequence. Then play it
again from the beginning while riding the controls on another track. The changes you made to the first track are preserved if you set the track’s
automation setting to Off or Read.
Record changes to sound tracks
Each channel of the Audio Mixer corresponds to an audio track in the Timeline. You can use the controls in each Audio Mixer channel to record
changes to its corresponding audio track. For example, to vary the volume level of clips in the Audio 1 track, use the Volume slider in the Audio 1
channel of the Audio Mixer.
1. In a Timeline panel or Audio Mixer panel, set the current time to the point where you want to start recording automation changes.
Note: In the Audio Mixer, you can set the current time at the top left corner of the panel.
2. In the Audio Mixer, choose an automation mode from the Automation Mode menu at the top of each track you want to change. To record
changes, choose a mode other than Off or Read. (See Audio Mixer automation modes)
3. (Optional) To protect the settings of a property during the Write automation mode, right-click (Windows) or Control-click (Mac OS) an effect
or send and then choose Safe During Write from the menu.
4. In the Audio Mixer, do one of the following:
To start automation, click the Play button in the Audio Mixer.
To play the sequence in a continuous loop, click the Loop button
.
To play from the In point to the Out point, click the Play In To Out button
.
5. As the audio plays back, adjust the options of any automatable property.
6. To stop automation, click the Stop button .
7. To preview changes, change the current time to the beginning of your changes, and click the Play button
8. To view the keyframes you created, do the following:
a. Click the Show Keyframes button at the head of the audio track you changed, and select Show Track Keyframes.
b. Click the clip header toward the top left of an audio clip you changed, and choose from the drop-down menu the type of change you
recorded. For example, if you changed the volume, choose Track > Volume.
This step will show the keyframes you recorded with the Audio Mixer along the yellow change line. You can edit these keyframes like any
others in the Timeline.
Preserve a track property while recording an audio mix
You can preserve the settings of a property while recording an audio mix, preventing a selected property from being edited. It protects that
property across all tracks in a sequence.
In the Effects And Sends panel for a track, right-click (Windows) or Control-click (Mac OS) an effect or send and choose Safe During Write from
the menu.
Note: Use the Audio Mixer to automate track properties only, not clip properties. You can edit clip keyframes by selecting the clip and using the
Effect Controls panel or Timeline panel.
Audio Mixer automation modes
Automation modes are set in the menu at the top of each track. For example, drag a track’s volume fader or pan control during playback. When
295