Creating custom workspaces, Workflow enhancements, Changes to exporters – Adobe Premiere Pro CS6 User Manual
Page 15
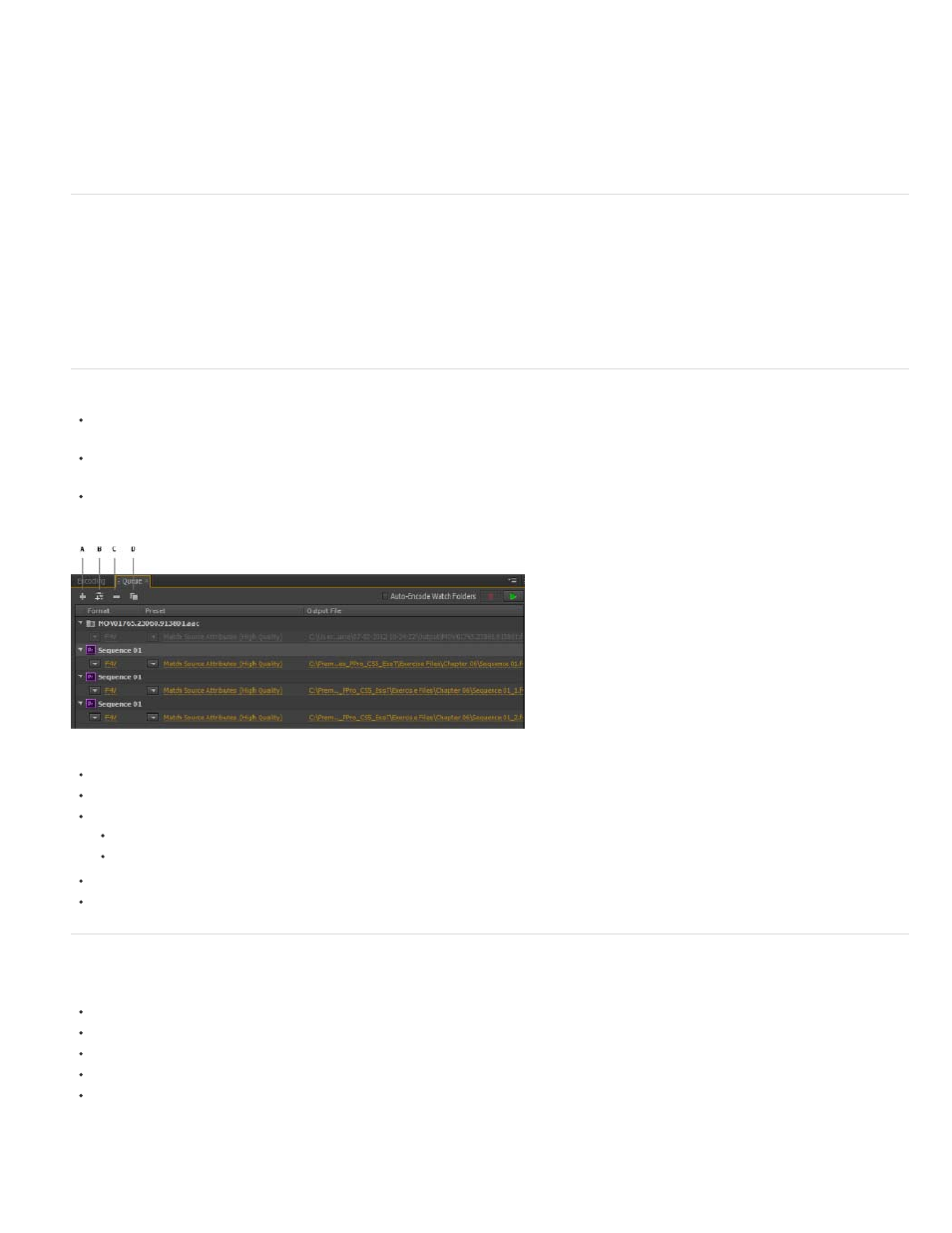
Note:
Change Output Size To Match Source
Note:
H.264 (Legacy)
This option is the same as the Black Borders option in the Crop Settings menu of Adobe Media Encoder CS5.5.
Overrides the output frame size settings to match the crop settings of the source.
This option is the same as Change Output Size in the Crop Settings menu of Adobe Media Encoder CS5.5.
Creating custom workspaces
In the new interface, you can group panels as tabs in a single frame or float them as separate panels.
1. Move the panels by clicking them and dragging them around. To group panels, drag the panel to the topmost section of another panel.
Release the mouse when a purple patch appears in the center of the host panel.
2. After you customize the workspace to your requirements, select Window > Workspace > New Workspace to create a custom workspace.
The new Workspace is added to the Workspace menu. You can now use the options in the Window > Workspace menu to switch workspaces.
Workflow enhancements
Sources are still encoded in sequence, but all outputs of a source are now encoded in parallel. To disable parallel encoding, select Edit >
Preferences, and deselect Enable Parallel Encoding.
For multiple outputs, the Encoding panel displays a thumbnail preview, progress bar, and the completion time estimate of each encoding
output
In certain cases, export settings require an output to encode in serial rather than in parallel mode. In such cases, the queue returns to parallel
encoding after temporary serial encoding is complete.
A. Add Source B. Add Output C. Remove Source/Output D. Duplicate
You can associate multiple outputs with a source. Each output can have a different format, preset, and output file location assigned to it.
You can reorder outputs in the output list. However, you cannot move them to other sources.
Clicking the output file path opens the folder containing the encoded file. Previous to encoding, however, the Save As dialog appears.
To change the output path and filename, click the Output File link for that output.
To access an encoded file, click the Output File link for that output
Use the Add Output button to quickly add an output to a source.
Both sources and outputs can be duplicated. A duplicated source uses all the outputs from the original source.
Changes to exporters
For better performance, the following exporters have been updated for this release:
AAC Audio ("Audio Only" in previous versions)
H.264
H.264 Blu-ray
MPEG4
Windows Media (Windows only)
For compatibility reasons, older versions of the following CS5.5 exporters have been included in CS6:
Dolby Digital Surcode audio encoding is not available in the new exporter.
11