Split or cut one or more clips with the razor tool, Remove clips from a sequence, Lift and paste frames – Adobe Premiere Pro CS6 User Manual
Page 262: Extract and paste frames
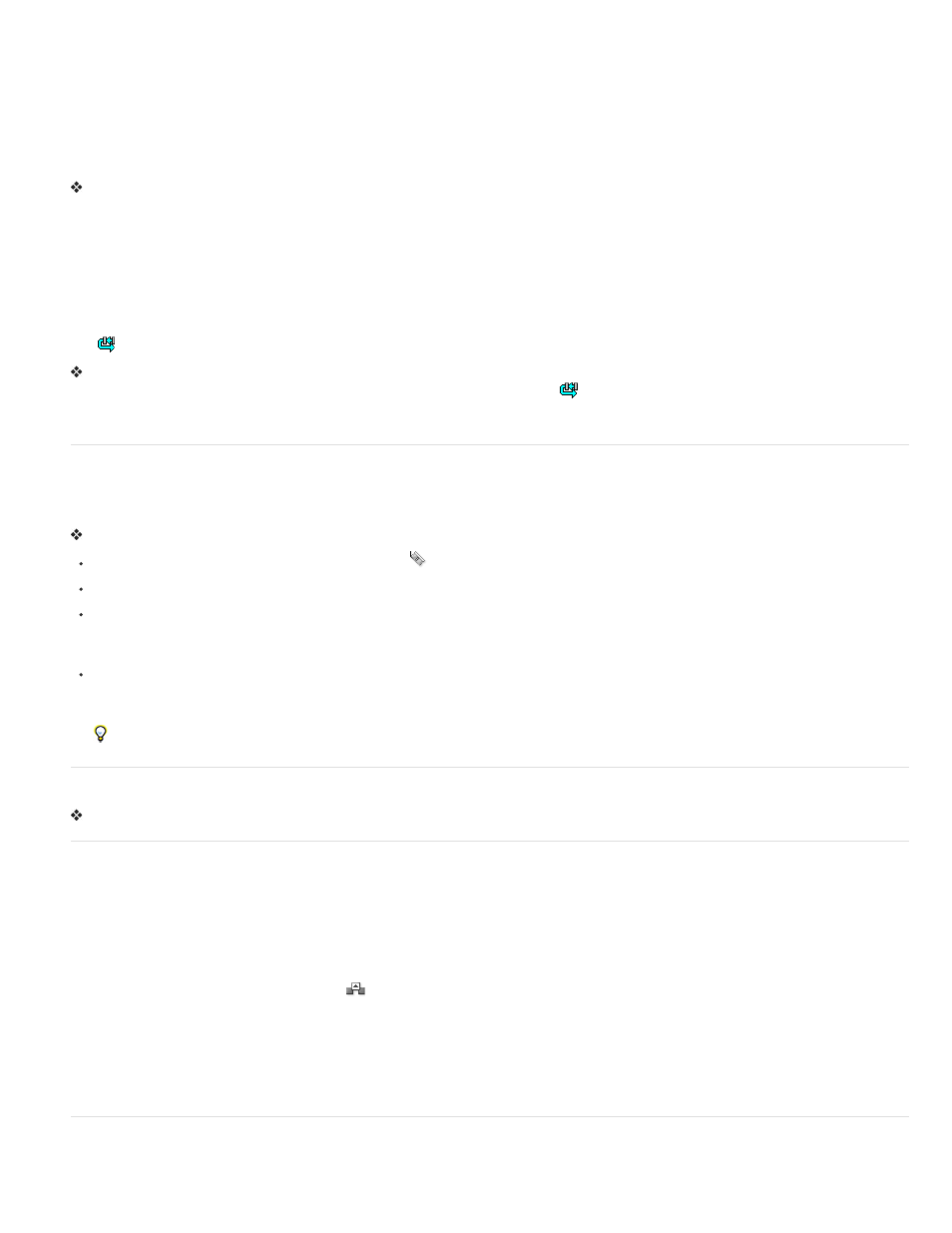
1. Select the clip in the sequence.
2. Using your numeric keypad with Num Lock on, type + (plus) and the number of frames that you want to move the clip to the right, or type -
(minus) and the number of frames you want to move the clip to the left. Then, press Enter (Windows) or Return (Mac OS).
If any gaps exist between clips, those gaps are filled first. Then, the selected clip overwrites adjacent clips by the remaining number of
frames.
Move clips to a different track
Drag the audio portion or video portion of a clip up or down into the track you want. Only the portion of the clip you drag will move into a new
track.
Note: When dragging audio, you can drop it into the next compatible track, or if one doesn’t exist (for example, if you are dragging stereo audio
and only a mono track exists), a new one is created.
Rearrange clips in a Timeline panel
A useful variation of insert and overwrite edits in a Timeline panel is known as the rearrange edit. A rearrange edit extracts a clip and inserts it into
its new location. However, only clips in the destination track are shifted; clips in other tracks are not affected. This technique lets you quickly
change the order of clips in a sequence, a task that would otherwise require additional steps. When you perform a rearrange edit, the Rearrange
icon
appears.
Drag a clip; then press Ctrl+Alt (Windows) or Command+Option (Mac OS) as you drop it to a new location.
As you press Ctrl+Alt (Windows) or Command+Option (Mac OS), the Rearrange icon
appears. Releasing the clip performs an insert edit that
shifts clips in the destination tracks only.
Split or cut one or more clips with the Razor tool
You can use the Razor tool to cut a clip into two clips, or to cut across clips in several tracks at once. Splitting a clip creates a new and separate
instance of the original clip, and any linked clips. The resulting clips are full versions of the original clip, but with different In and Out points.
Do any of the following:
To split a single clip or linked clip, select the Razor tool
, and click the point in the sequence where you want to split the clip.
To split only the audio or video portion of linked clips, Alt-click (Windows) or Option-click (Mac OS) with the Razor tool.
To split clips on targeted tracks, click the headers of the desired tracks to target them. Position the playhead where you want to split the clip
or clips, and choose Sequence > Razor Tracks (called Add Edit in CS5.5 and later). Alternatively, press Ctrl+K (Windows), or Command+K
(Mac OS).
To split clips on all except locked tracks, lock any track containing a clip that you don’t want to split. Choose Sequence > Razor All Tracks
(called Add Edit to All Tracks in CS5.5 and later). Press Ctrl+Shift+K (Windows), or Command+Shift+K (Mac OS). You can also Shift-click
with the Razor tool to split all tracks at the same point in a Timeline panel.
If you want to change effect settings over time, don’t split the clip; you can apply keyframes to a single clip instead.
Remove clips from a sequence
To remove entire clips, select one or more clips in the sequence and press Delete.
Lift and paste frames
You can remove or lift frames from a specified area of one or more tracks in a sequence, leaving a gap in their place. You specify the area with
sequence In and Out points. If only a part of a clip appears between the sequence In and Out points, that part will be lifted from the sequence
while the rest of the clip will remain. You can then paste the lifted frames anywhere in a sequence.
1. Use the controls in the Program Monitor to specify sequence In and Out points.
2. In the Timeline, click the headers of the tracks from which you want to lift frames to target them.
3. In the Program Monitor, click the Lift button
.
The frames that are lifted are placed on the system clipboard.
4. Click the header of the track into which you want to paste the lifted frames to target it.
5. Move the playhead to the location where you want to paste the lifted frames.
6. Select Edit > Paste.
Extract and paste frames
You can extract frames from a specified area of one or more tracks in a sequence, leaving no gap in their place. You specify the area with a
258