Adobe Premiere Pro CS6 User Manual
Page 448
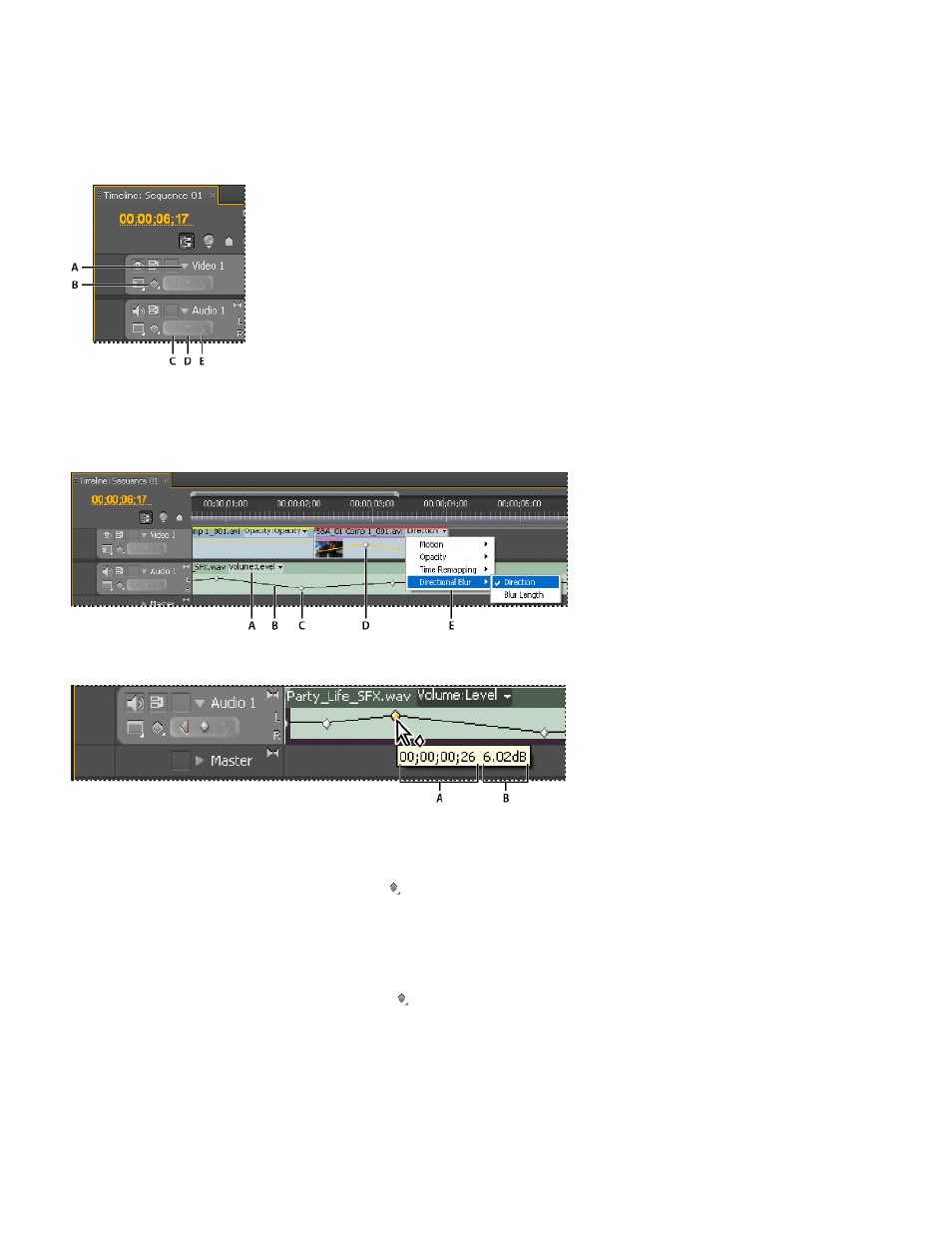
A. Value graph B. Velocity graph
View keyframes and properties in a Timeline panel
If you’ve added keyframes to animate an effect, you can view them and their properties in a Timeline panel. For video and audio effects, a
Timeline panel can display the keyframes specific to each clip. For audio effects, a Timeline panel can also display the keyframes for an entire
track. Each clip or track can display a different property. However, you can display the keyframes for only one property at a time within an
individual clip or track.
Track keyframe controls in Timeline panel
A. Collapse/Expand Track triangle B. Show Keyframes (video) C. Go To Previous Keyframe button D. Add-Remove Keyframe button E. Go To
Next Keyframe button
The segments connecting keyframes form a graph that indicates changes in keyframe values along the duration of the clip or track. Adjusting
keyframes and segments changes the shape of the graph.
Track keyframe controls in Timeline panel
A. Track effect properties B. Keyframe graph C. Audio track keyframes D. Video clip keyframes E. Clip effect properties
Keyframe tool tip
A. Timecode B. Property value
1. (Optional) If the track is collapsed, click the triangle to the left of the track name to expand it.
2. For a video track, click the Show Keyframes button , and choose any of the following from the menu:
Show Keyframes Displays the graph and keyframes of any video effect applied to clips in the track. An effect menu appears next to the clip
name so you can choose the effect you want to view.
Show Opacity Handles Displays the graph and keyframes of the Opacity effect for each clips in the track.
Hide Keyframes Hides the graphs and keyframes for all clips in the track.
3. For an audio track, click the Show Keyframes button , and choose any of the following from the menu:
Show Clip Keyframes Displays the graph and keyframes of any audio effect applied to clips in the track. An effect menu appears next to
the clip name so you can choose the effect you want to view.
Show Clip Volume Displays the graph and keyframes of the Volume effect for each clips in the track.
Show Track Keyframes Displays the graph and keyframes of any audio effect applied to the entire track. An effect menu appears at the
beginning of the track so you can choose the effect you want to view.
Show Track Volume Displays the graph and keyframes of the Volume effect applied to the entire track.
Hide Keyframes Hides the graphs and keyframes for all clips in the track.
444