Adding clips to sequences – Adobe Premiere Pro CS6 User Manual
Page 207
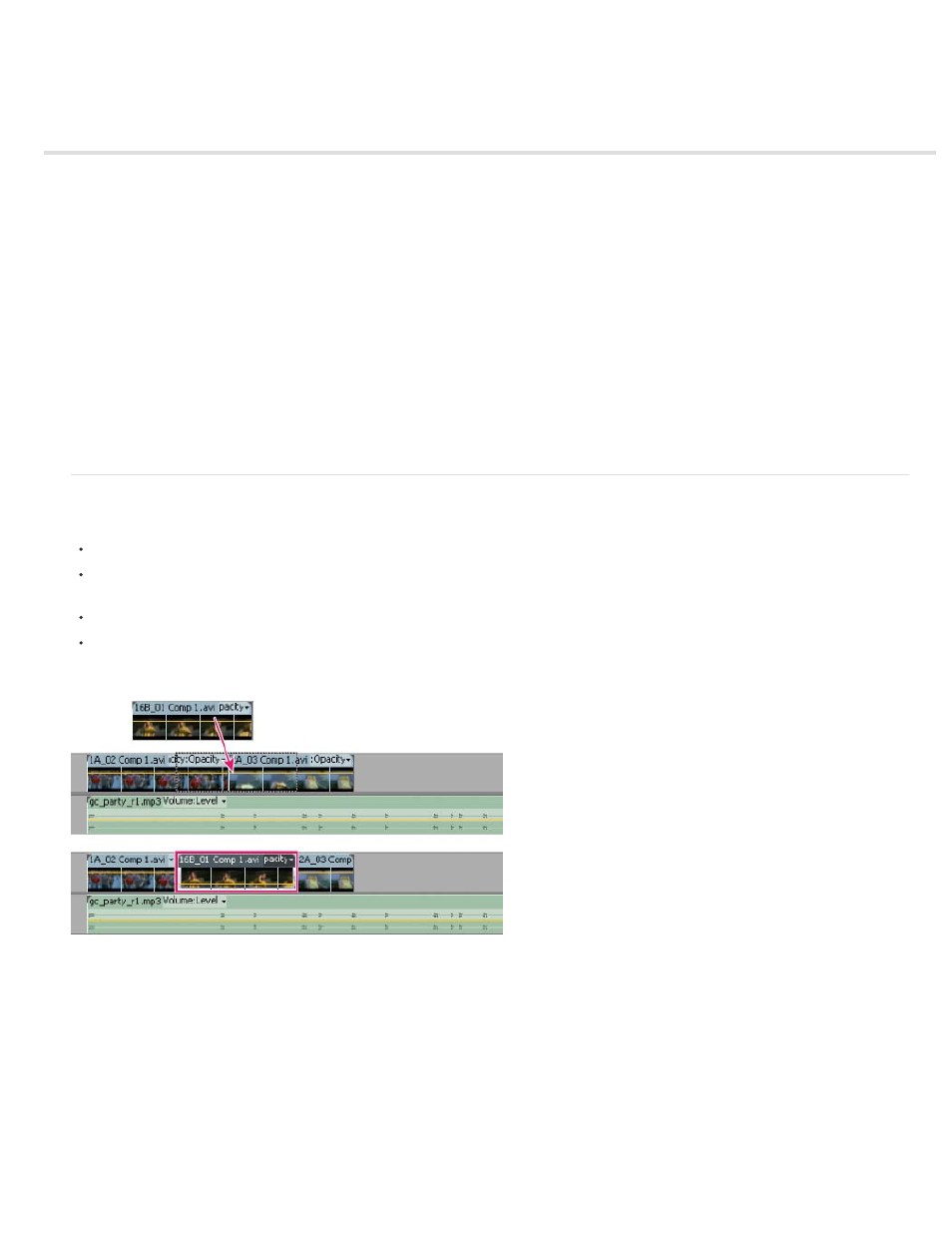
Adding clips to sequences
Adding clips to a sequence
Open a sequence
Targeting tracks
Drag video and audio to a sequence
Drag video only or audio only to a sequence
Add a track while adding a clip
Insert a clip into a sequence
Overwrite a clip into a sequence
Insert or Overwrite by dragging a clip to the Program panel
Make three-point and four-point edits
Add clips to a sequence automatically
Mixing clip types in a sequence
Replace one clip with another in a Timeline
Replace the source footage for a clip
Set or remove sequence In and Out points
Set sequence start time
Adding clips to a sequence
You can add clips to a sequence in the following ways:
Drag the clip from the Project panel or Source Monitor to a Timeline panel or the Program Monitor.
Use the Insert and Overwrite buttons in the Source Monitor to add clips to a Timeline panel. Or use the keyboard shortcuts associated with
those buttons.
Automatically assemble a sequence from the Project panel.
In Premiere Pro CS5.5 and later, drag the clip from the Project panel, Source panel, or Media Browser into the Program monitor.
An overwrite edit adds a clip by replacing any frames already in a sequence starting from the edit point and extending for the length of the clip.
Overwrite is the default method when dragging a clip to a sequence or when rearranging clips in a sequence.
Adding a clip by overwriting existing clips
With an insert edit, adding a clip to the sequence forces any clips later in time to shift forward to accommodate the new clip. When dragging a clip,
press the Ctrl (Windows) or Command (Mac OS) key to shift into insert mode.
203