Transform objects in titles – Adobe Premiere Pro CS6 User Manual
Page 324
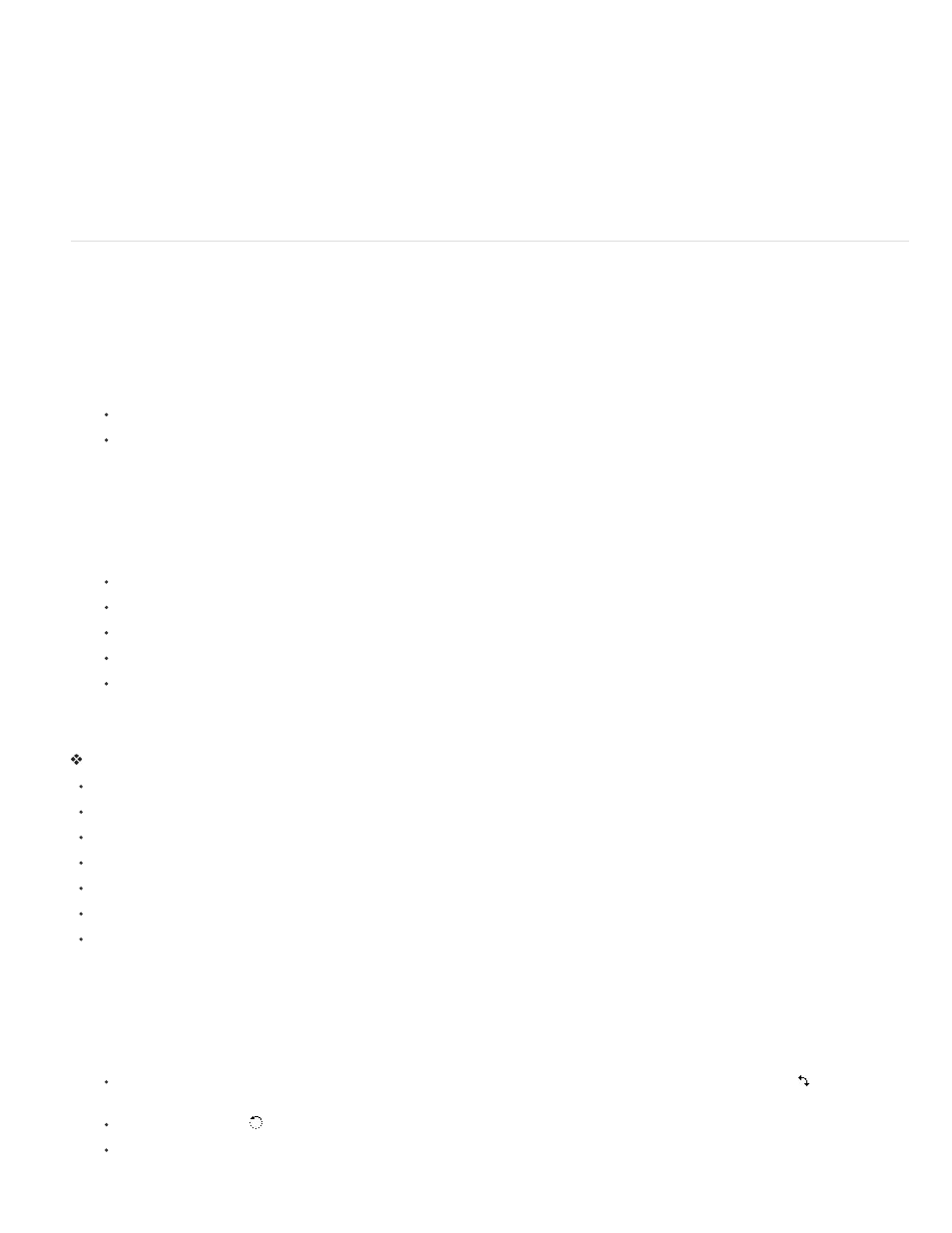
Distribute objects in titles
A distribution option evenly spaces selected objects between the two most extreme objects. For example, for a vertical distribution option, the
selected objects are distributed between the highest and lowest selected objects.
When you distribute objects of different sizes, the spaces between objects vary. For example, distributing objects by their centers creates equal
space between the centers—but different-sized objects extend by different amounts into the space between objects. To create uniform spacing
between selected objects, use the Horizontal Even Spacing or Vertical Even Spacing option.
1. In the Titler, select three or more objects.
2. In the Title Actions panel, click the button for the type of distribution you want.
Transform objects in titles
You can adjust an object’s position, rotation, scale, and opacity—attributes collectively referred to as transform properties. To transform an object,
drag it to the drawing area, choose a command from the Title menu, or use controls in the Title Properties panel.
Adjust an object’s opacity
1. Select an object or group of objects.
2. Do one of the following:
In the Transform section of the Title Properties panel, adjust the Opacity value.
Choose Title > Transform > Opacity, type a new Opacity value, and click OK.
Note: The opacity property setting adjusts the opacity of objects within a title. You can set the overall opacity of the entire title in the
sequence as you would that of any video clip, using effects.
Adjust the position of objects
1. Select an object, or Shift-click to select multiple objects.
2. Do one of the following:
In the drawing area, drag any of the selected objects to a new position.
Choose Title > Transform > Position and type new X and Y Position values; then click OK.
In the Transform section of the Title Properties panel, enter values for X Position and Y Position.
Use the arrow keys to nudge the object in 1-pixel increments, or press Shift+arrow key to nudge the object in 5-pixel increments.
Choose Title > Position and choose an option to center the selected object or align its bottom edge with the bottom of the title-safe
margin.
Scale objects
Select an object, or Shift-click to select multiple objects.
To scale the width, drag any object’s left or right handles in the drawing area.
To scale the height, drag the object’s top or bottom handles in the drawing area.
To constrain the object proportions, Shift-drag the corner and side handles.
To scale and constrain the aspect ratio, Shift-drag any object’s corner handles.
To scale from the center, Alt-drag (Windows) or Option-drag (Mac OS) any object’s corner handles.
To set scale values in terms of percentages, choose Title > Transform > Scale, specify the values you want, and click OK.
To set scale values in terms of pixels, specify values for Width and Height in the Title Properties panel.
Note: Dragging the handles of a text object created with the Horizontal Type or Vertical Type tool changes its font size. If the scaling is not
uniform, the text’s aspect value also changes.
Change the rotation angle of objects
1. Select an object, or Shift-click to select multiple objects.
2. Do one of the following:
In the drawing area, place the cursor just outside any object’s corner points. When the cursor becomes the Rotate icon , drag in the
direction you want to adjust the angle. Shift-drag to constrain the rotation to 45° increments.
Select the rotation tool
and drag any object in the direction you want.
Choose Title > Transform > Rotation, type a new Rotation value, and click OK.
320