Configure stack firmware synchronization – NETGEAR M4350-24F4V 24-Port 10G SFP+ Managed AV Network Switch User Manual
Page 48
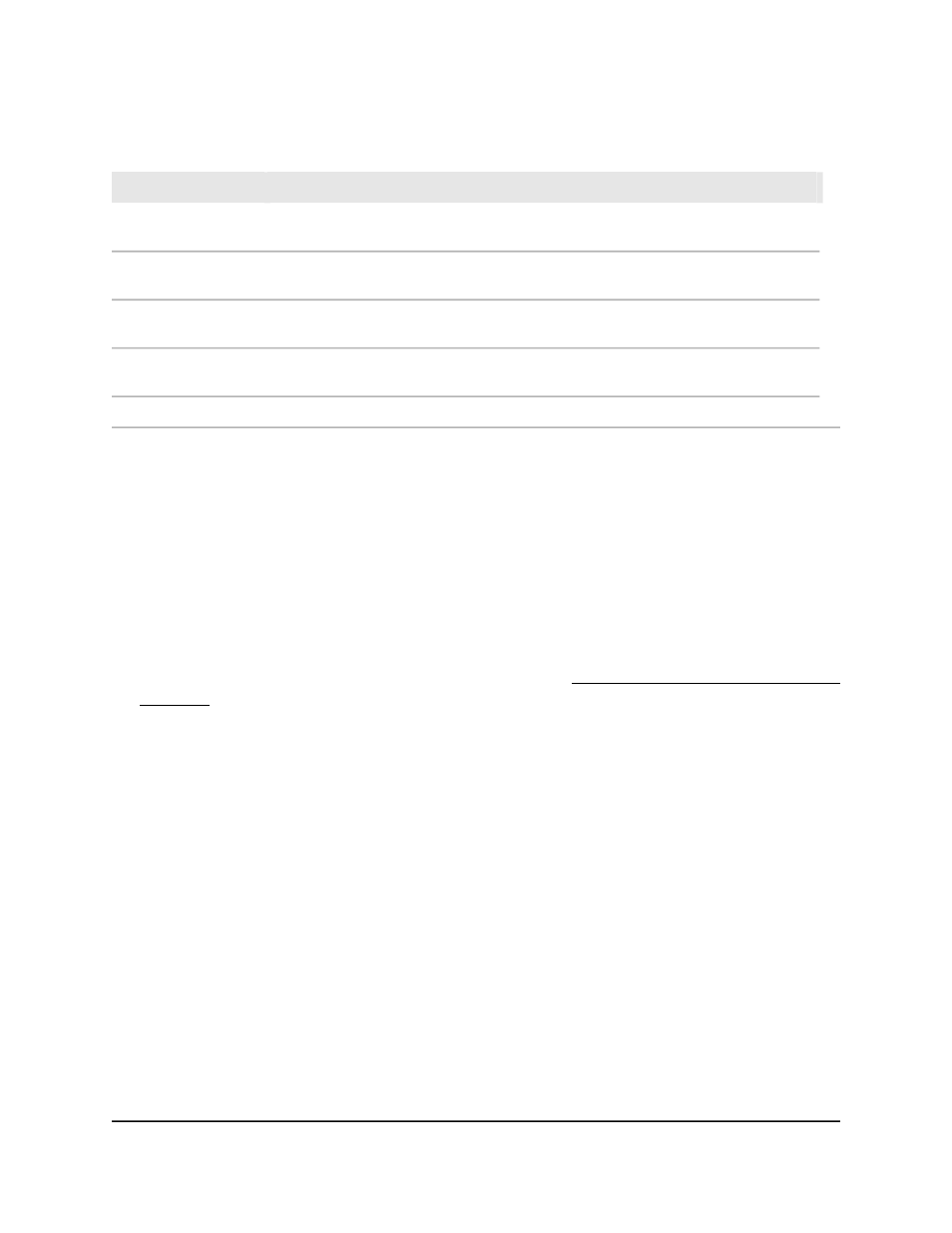
(Continued)
Description
Field
The total number of errors in transmitted packets since the switch restarted. The counter
might restart.
Total Transmit Errors
The approximate receive rate in Mbps on the port
Receive Data Rate
(Mbps)
The number of errors in received packets per second.
Receive Error Rate
(Errors/s)
The total number of errors in received packets since the switch restarted. The counter
might restart.
Total Receive Errors
The total number of link flaps
Link Flaps
Configure stack firmware synchronization
You can configure if stack firmware is automatically synchronized, if a firmware
downgrade to an earlier version is allowed, and if SNMP traps are generated.
To configure stack firmware synchronization:
1. Launch a web browser.
2. In the address field of your web browser, enter the IP address of the switch.
If you do not know the IP address of the switch, see Log in to the main UI with a web
browser on page 27 and the subsections.
The login page displays.
3. Click the Main UI Login button.
The main UI login page displays in a new tab.
4. Enter admin as the user name, enter your local device password, and click the Login
button.
The first time that you log in, no password is required. However, you then must
specify a local device password to use each subsequent time that you log in.
The System Information page displays.
5. Select System > Stacking > Advanced > Stack Firmware Synchronization.
The Stack Firmware Synchronization page displays.
6. Select a Stack Firmware Auto Upgrade radio button to specify what happens if you
add a new stack member and its firmware version does not match the version on
the stack management switch:
Main User Manual
48
Manage Stacking
Fully Managed Switches M4350 Series Main User Manual