Setting up the label design software, Setting up labels in custom quicklabel omni – QuickLabel Vivo! Touch User Manual
Page 51
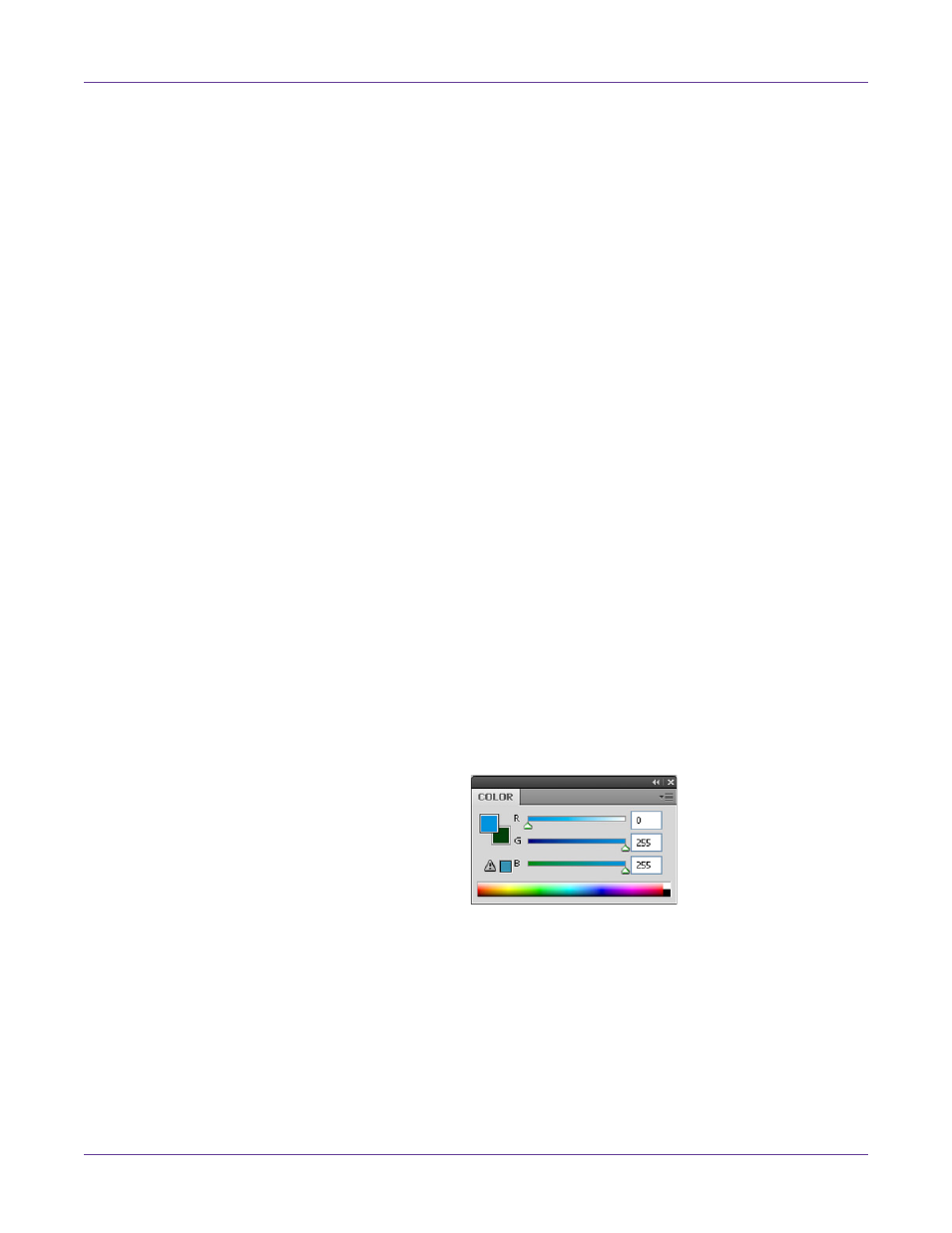
Designing and Printing Labels
Vivo! Touch User Guide
37
Setting up the Label Design Software
This section describes how to set up your label design software to print on the Vivo!
Touch.
Setting up Labels in Custom QuickLabel Omni
Custom QuickLabel Omni is a software application developed by QuickLabel Systems
to access special features in our printers and allow customers to easily design and print
labels.
For detailed label setup and printing instructions, please refer to the Custom
QuickLabel Help.
Setting up Labels in Third-Party Design Applications
You can design and print label files exclusively within a third-party application such
as Adobe Photoshop or Illustrator. In this situation, use the following guidelines to
ensure best results.
Note: You can also use third-party applications to design components of a label to be imported
into Custom QuickLabel Omni. In this situation, save or export graphic files in a .BMP, .PCX,
uncompressed .JPG, uncompressed .TIF, or .PDF format.
•
Select a resolution of 600 pixels per inch - For raster-based design applications
such as Adobe Photoshop, choose a resolution of 600 pixels per inch. This setting
is not used in vector-based design applications such as Adobe Illustrator.
•
Design in RGB color - When setting up your design file, select the RGB (Red,
Green, Blue) color mode.
•
Use in-gamut colors - When designing in color, ensure you use colors that are
within the printing gamut. Most design applications will indicate when a color is
out of gamut.
For example, in Adobe Photoshop and Illustrator, out-of-gamut colors are
indicated by an exclamation point icon in the Color palette.
Out-of-gamut colors cannot be accurately printed. There are often colors that can
be found to replace out-of-gamut colors.
•
If the application supports color management, disable it - Professional design
applications support color management. This option is typically found in the
application’s print window.
In most situations, you should disable color management in the design application
and instead configure color management in the Vivo! Touch printer driver.