Using mirror mode, 1 touch settings > print on the touchscreen, 2 check mirror mode to enable mirror mode printing – QuickLabel Vivo! Touch User Manual
Page 75: Behavior tab, Adjusting the cut position, 1 touch settings > behavior on the touchscreen
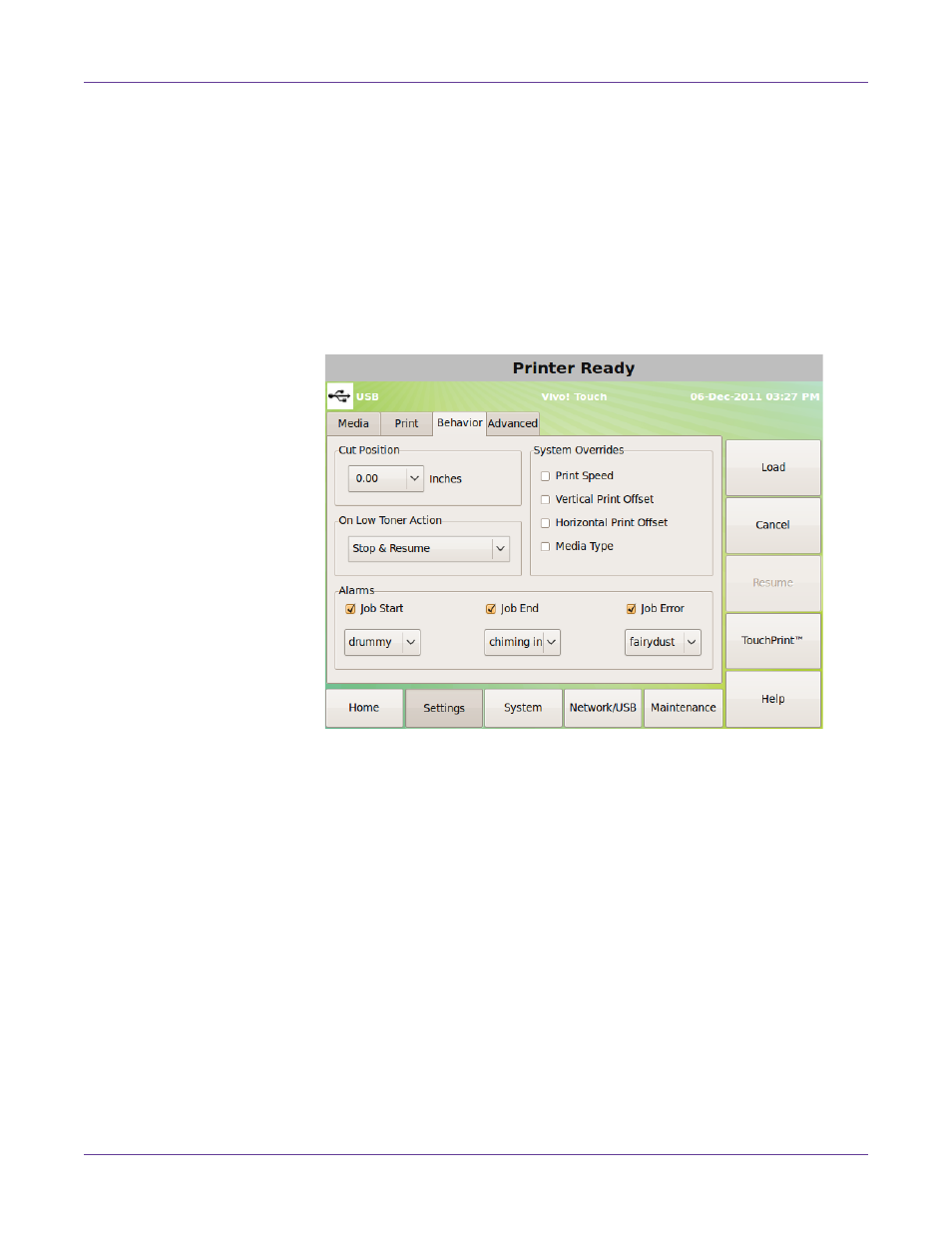
Printer Settings
Vivo! Touch User Guide
61
Using Mirror Mode
Mirror mode allows you to print labels with the printed image mirrored horizontally.
1
Touch
Settings > Print
on the touchscreen.
2
Check
Mirror Mode
to enable mirror mode printing.
Behavior tab
Use the
Behavior
tab to adjust the feeder’s cut position, set a low toner action, override
job commands, and set alarms.
Adjusting the Cut Position
When you load a label roll, the label media will be fed and then cut. If your label has
die cuts, the position of this cut is important.
Note: This process is not required if you are using continuous media. It applies only to media
with die cuts.
When using die-cut labels, at least 1/2” (13 mm) of solid media must first enter the
printer. Otherwise, small strips of label material may detach and remain inside the
printer.
In most situations, you can simply touch
Load
on the touchscreen to feed and cut the
media at a new location. However, if your label size is the same length as the media
feed, the new cut location will be similar to the previous one. In this situation, you can
increase or decrease the cut position until at least 1/2” (13 mm) of solid media will enter
the printer.
1
Touch
Settings > Behavior
on the touchscreen.