Related topics, Enhancing output, Resuming printing after an error – QuickLabel Vivo! Touch User Manual
Page 60: Enhancing output resuming printing after an error
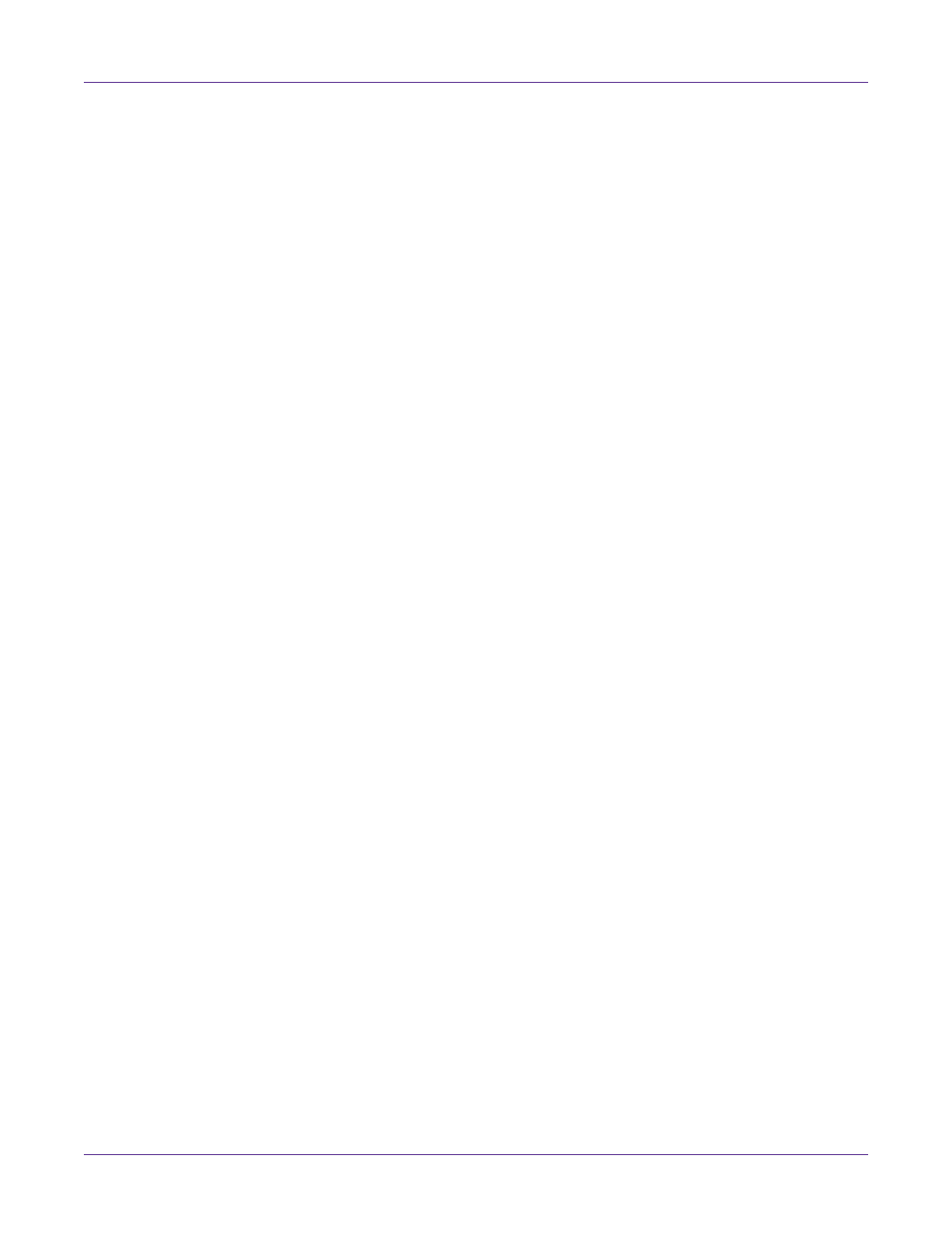
Designing and Printing Labels
46
Vivo! Touch User Guide
4
Open the label file using the appropriate software. Then choose to print the label,
and enter the number of copies you would like to print. The maximum number of
label copies that can be printed is 99,999.
Note: If the labels are small, you can print more than the copy limit by designing a label
file with multiple “copies” of the label within it.
Note: If your software has a collate option, disable it before printing.
5
Monitor the download. The touchscreen will display the state of the transfer, and
when the Vivo! Touch is ready, the feeder will advance the labels into the printer
to start the printing process.
The job progress will be displayed on the touchscreen.
If necessary, you can cancel the print job by choosing
Cancel
on the touchscreen.
6
Receive the printed labels. At the end of the job, the feeder will cut the label
material.
Note: Do not pull the printed labels in any direction as they exit the printer. Pulling the
labels may result in a media jam.
Related Topics:
- Loading Label Rolls on page 21
- Calibrating Media on page 28
Enhancing Output
Use the following techniques and adjustments to enhance printed output.
•
Print Extra Labels - The Vivo! Touch has a small wander of approximately .08” or
2 mm. However, at the beginning of each print job, it may take several moments
for the image to stabilize.
Printing a few feet of extra labels will help achieve the correct count of
well-positioned labels.
•
Catch it Early - Occasionally a problem with the feed causes a label to snag during
the initial pass through the printer.
If it takes more than 15-20 seconds after the feeder engages for labels to come out
of the printer, choose
Cancel
on the touchscreen. Then open the printer and
remove the problem labels.
•
Adjust Image Alignment - If you notice problems with image position on the
label, adjust the horizontal and vertical image position.
Related Topics:
- Adjusting Horizontal Image Position on page 58
- Adjusting Vertical Image Position on page 59
Resuming Printing After an Error
If an error occurs during a print job, printing will stop and the media will be cut and
flushed from the printer. When you are finished resolving the error, touch
Resume
to
continue the print job. The job will resume where it left off, retaining the label count (if
enabled).