Adjust tone in camera raw – Adobe After Effects CS3 User Manual
Page 102
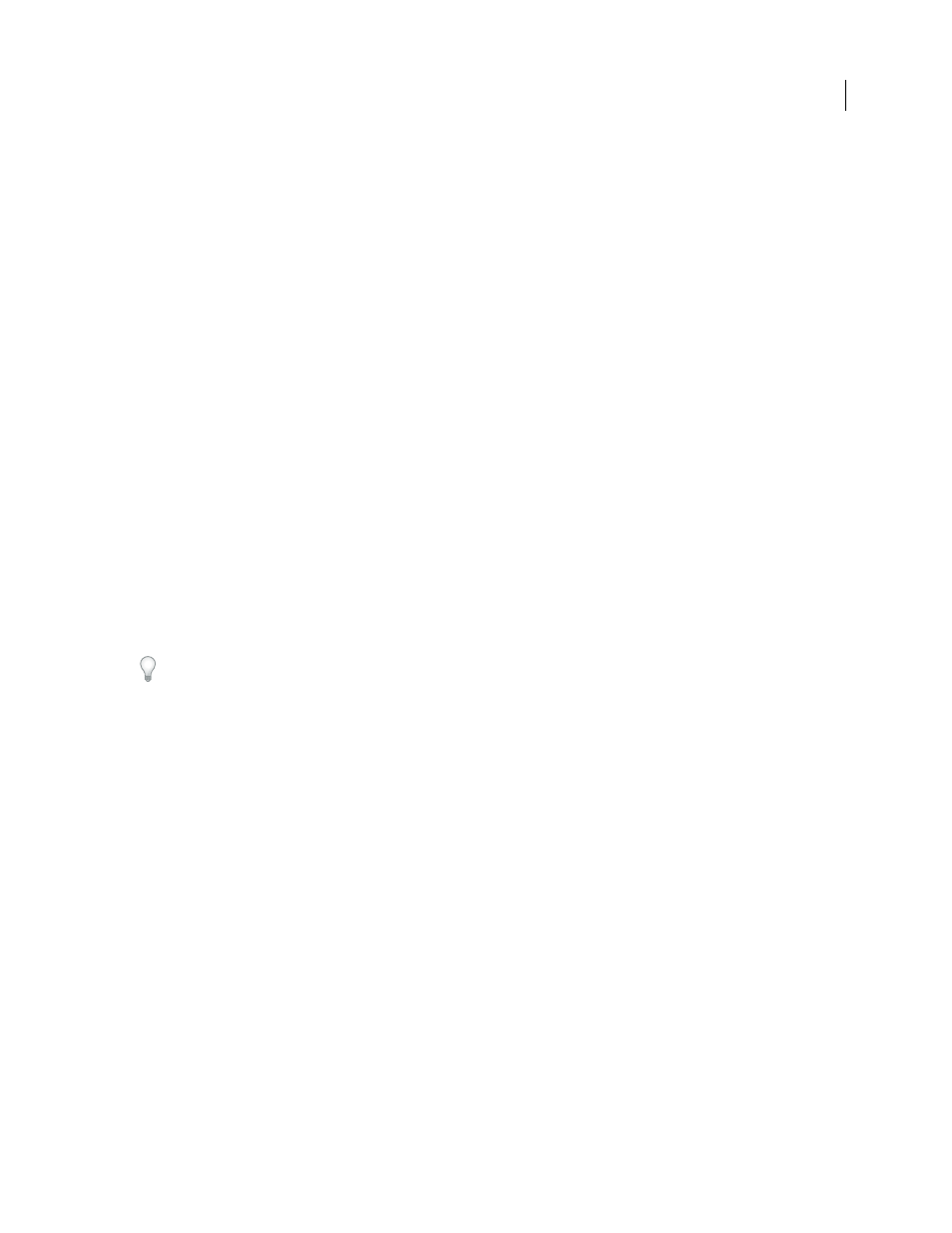
AFTER EFFECTS CS3
User Guide
97
Adjust tone in Camera Raw
You adjust the image tonal scale using the tone controls in the Basic tab.
When you click Auto at the top of the tone controls section of the Basic tab, Camera Raw analyzes the camera raw
image and makes automatic adjustments to the tone controls (Exposure, Recovery, Fill Light, Blacks, Brightness, and
Contrast).
You can also apply automatic settings separately for individual tone controls. To apply an automatic adjustment to
an individual tone control, such as Exposure or Recovery, press Shift and double-click the slider. To return an
individual tone control to its original value, double-click its slider.
When you adjust tone automatically, Camera Raw ignores any adjustments previously made in other tabs (such as
fine-tuning of tone in the Curves tab). For this reason, you should usually apply automatic tone adjustments first—
if at all—to get an initial approximation of the best settings for your image. If you are very careful during shooting
and have deliberately shot with different exposures, you probably don’t want to undo that work by applying
automatic tone adjustments. On the other hand, you can always try clicking Auto and then undo the adjustments if
you don’t like them.
Previews in Adobe Bridge use the default image settings. If you want the default image settings to include automatic
tone adjustments, select Apply Auto Tone Adjustments in the Default Image Settings section of the Camera Raw
preferences.
Note: If you are comparing images based on their previews in Adobe Bridge, you may want to leave the Apply Auto Tone
Adjustments preference deselected, which is the default. Otherwise, you’ll be comparing images that have already been
adjusted.
As you make adjustments, keep an eye on the end points of the histogram, or use the shadow and highlight clipping
previews.
While moving the Exposure, Recovery, or Blacks slider, hold down Alt (Windows) or Option (Mac OS) to preview
where highlights or shadows are clipped. Move the slider until clipping begins, and then reverse the adjustment
slightly. (For more information, see “Preview highlight and shadow clipping in Camera Raw” on page 95.)
•
To manually adjust a tone control, drag the slider, type a number in the text box, or select the value in the text box
and press the Up or Down Arrow key.
•
To reset a value to its default, double-click the slider control.
Exposure
Adjusts the overall image brightness, with a greater effect in the high values. Decrease Exposure to darken
the image; increase Exposure to brighten the image. The values are in increments equivalent to f-stops. An
adjustment of +1.50 is similar to widening the aperture 1-1/2 stops. Similarly, an adjustment of -1.50 is similar to
reducing the aperture 1-1/2 stops. (Use Recovery to bring highlight values down.)
Recovery
Attempts to recover details from highlights. Camera Raw can reconstruct some details from areas in which
one or two color channels are clipped to white.
Fill Light
Attempts to recover details from shadows, without brightening blacks. Camera Raw can reconstruct some
details from areas in which one or two color channels are clipped to black. Using Fill Light is similar to using the
shadows portion of the Photoshop Shadow/Highlight filter or the After Effects Shadow/Highlight effect.
Blacks
Specifies which input levels are mapped to black in the final image. Increasing Blacks expands the areas that
are mapped to black. This sometimes creates the impression of increased contrast in the image. The greatest change
is in the shadows, with much less change in the midtones and highlights. Using the Blacks slider is similar to using
the black point slider for input levels when using the Photoshop Levels command or the After Effects Levels effect.