Adobe After Effects CS3 User Manual
Page 460
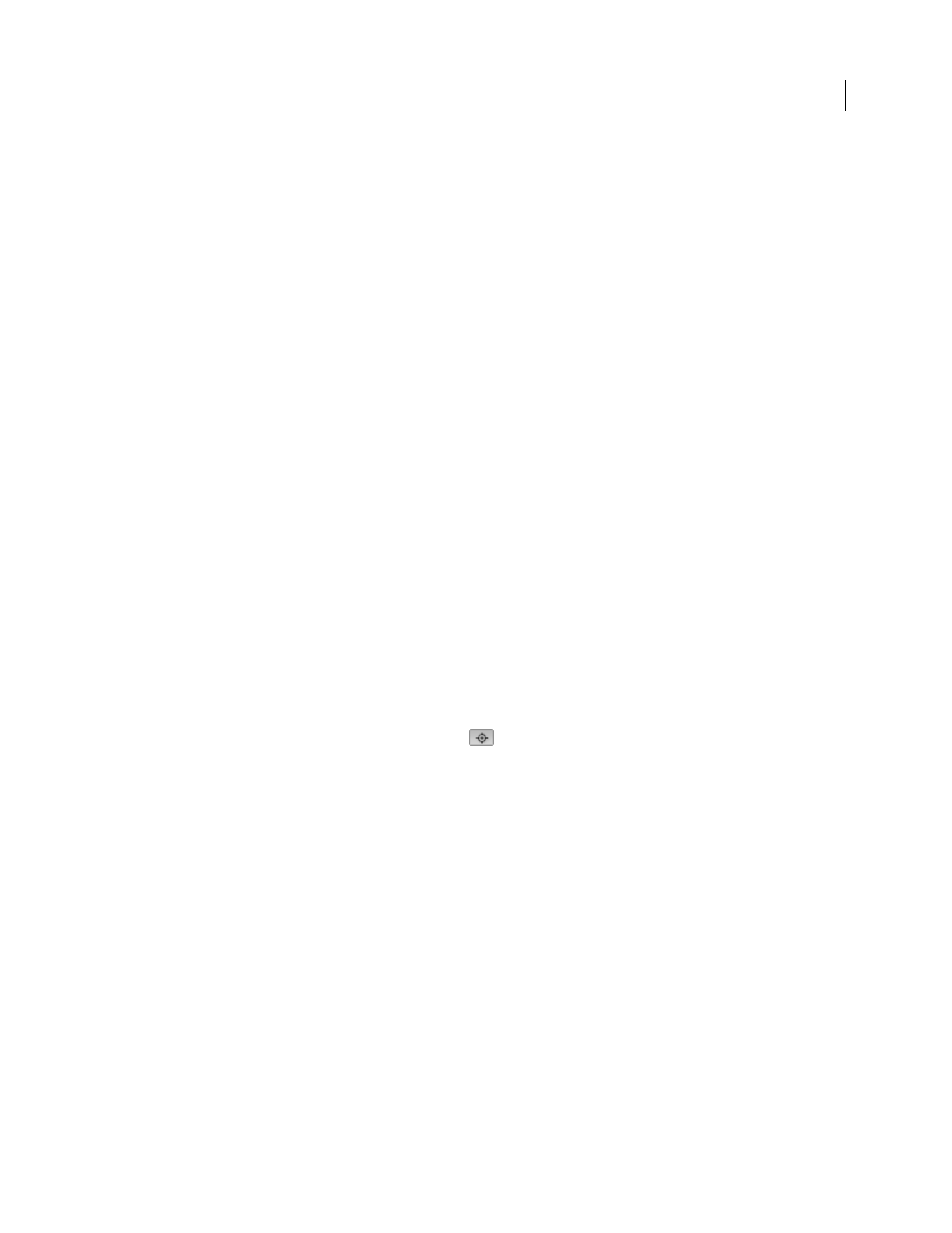
AFTER EFFECTS CS3
User Guide
455
Generate a layer matte
In some cases, you may want to use a different layer or track as a mask for the layer that uses a grain effect. This type
of mask allows unlimited control over exactly which parts of an image are modified and by how much.
1
Apply a grain effect to the image.
2
In the Effect Controls panel, choose the layer that you want to use as a mask from the Mask Layer control in the
Blend With Original and Masking Layer controls groups.
3
Choose a masking mode from one of the standard track matte mode options.
4
If the masking layer is a different size than the current layer, choose one of the following from the If Mask Size
Differs pop-up menu in the Masking Layer controls:
Center
Centers the masking layer over the current layer.
Stretch To Fit
Resizes the masking layer to match the dimensions of the current layer.
5
If you’re using both a color matte and a layer mask, choose one of the following from the Combine Match And
Mask Using menu:
Screen
Makes the matte white wherever either the mask or the color match is white.
Multiply
Makes the matte white where both of the inputs are white.
6
Choose Final Output from the Viewing Mode control.
Change the preview region
You can use the Preview Region controls group to change the position or the size of a grain effect’s preview region.
Because adding or removing grain can affect sharpness of detail, you may want to preview an area of fine detail, such
as a human face or some text. When you remove grain with the Remove Grain effect, a best practice is to preview an
area where the grain is most clearly visible or most objectionable, such as a large expanse of solid color.
You’ll achieve the best results by experimenting, applying small increments to each of several controls in the Effect
Controls panel, and viewing the results in the Composition panel after every adjustment.
1
After applying a grain effect, click the Center button
in the Preview Region group of controls in the Effect
Controls panel.
A cross hair is centered in the Composition panel.
2
In the image, click the desired center of the preview region.
The preview region redraws, centered in the new position.
3
To change the dimensions of the preview region, change the Width and Height values in the Effect Controls panel
to the desired size, in pixels. (Larger preview regions can result in slower rendering.)
4
Select Show Box if you want to outline the preview region in color. If you want to change the outline color, next
to Box Color do one of the following:
•
Click the color swatch and select a color in the Color Picker dialog box.
•
Click the eyedropper button, and click a color anywhere on-screen.
5
View the results:
•
To view the fine detail of the noise structure, zoom into the preview region.
•
To examine the noise in each channel independently, click the corresponding color channel icon in the Compo-
sition panel.