Adobe After Effects CS3 User Manual
Page 334
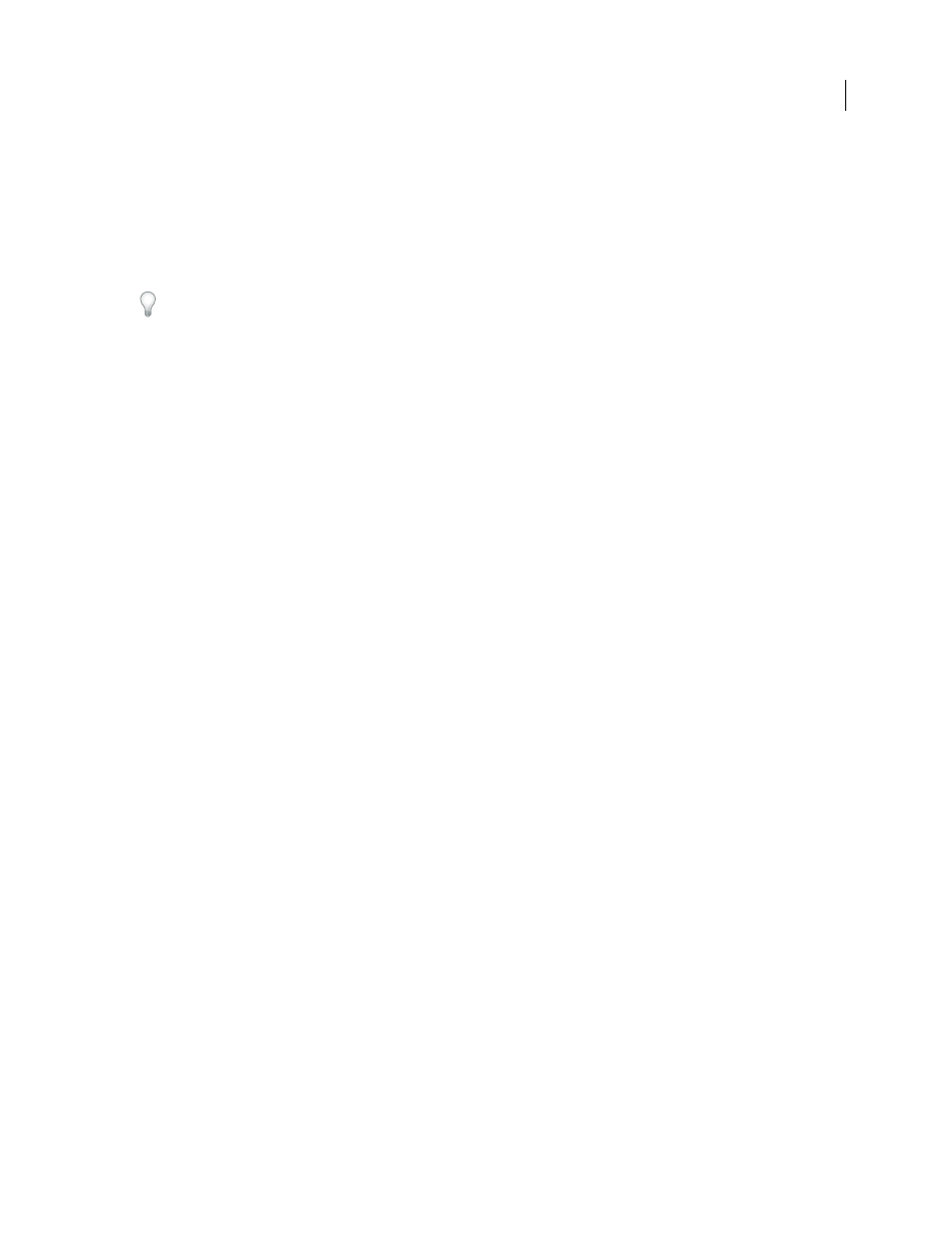
AFTER EFFECTS CS3
User Guide
329
Linear gradient
The fill or stroke consists of colors and opacity values defined by a linear gradient and then mapped
onto the composition along a single axis from the Start Point to the End Point.
Radial gradient
The fill or stroke consists of colors and opacity values defined by a linear gradient, which are
mapped onto the composition along a radius extending outward from the Start Point at the center to the End Point
at the circumference of a circle. You can offset the starting point by modifying the Highlight Length and Highlight
Angle values.
You can animate and interpolate gradients by adding keyframes to the Colors property and using the Color Picker
in Gradient Editor mode to add, modify, and remove color stops and opacity stops. You can also save gradients as
animation presets. (See “Save an animation preset” on page 353.)
The colors of strokes and fills for shape layers are not rendered as high-dynamic range colors. Color values under 0.0
or over 1.0 are clipped to fall within the range of 0.0 to 1.0.
See also
“Select a color or edit a gradient” on page 236
Choose stroke or fill type and blending options
•
To choose a fill type or stroke type for new shapes, or set the blending mode or opacity for a fill or stroke for new
shapes, click the underlined Fill or Stroke text control in the Tools panel. To cycle through fill types or stroke types
for existing shapes, select the shapes before using these controls.
•
To cycle through fill types or stroke types for new shapes, Alt-click (Windows) or Option-click (Mac OS) the
swatch button next to the underlined Fill or Stroke text control in the Tools panel. To choose a fill type or stroke
type for existing shapes, select the shapes before using these controls.
Choose a solid color or edit a gradient for a stroke or fill
•
To choose a solid color or gradient for fills or strokes for new shapes, click the swatch button next to the underlined
Fill or Stroke text control in the Tools panel. To choose a solid color or gradient for fills or strokes for existing
shapes, select the shapes before using the controls.
Modify a gradient’s color mapping
A gradient is a range of color and opacity values that you can customize in the Gradient Editor dialog box. You can
also customize how those colors are applied to a stroke or fill by modifying the Start Point and End Point, which
determine the direction and scale of the gradient. For example, you can modify these points to stretch the colors of
a gradient out over a larger area, or orient a linear gradient so that colors fade from top to bottom instead of from
left to right. For a radial gradient, you define the center of gradient, its radius, and the offset of a highlight.
By default, when you create a shape path by drawing with the Pen tool, the control points for the gradient are placed
in the center of the layer. You can adjust these points after you finish drawing.
You can modify the Start Point, End Point, Highlight Angle, and Highlight Length properties in the Timeline panel.
You can also modify these properties directly in the Composition panel.