Resize a text bounding box, Convert point or paragraph text, Change the direction of text – Adobe After Effects CS3 User Manual
Page 281
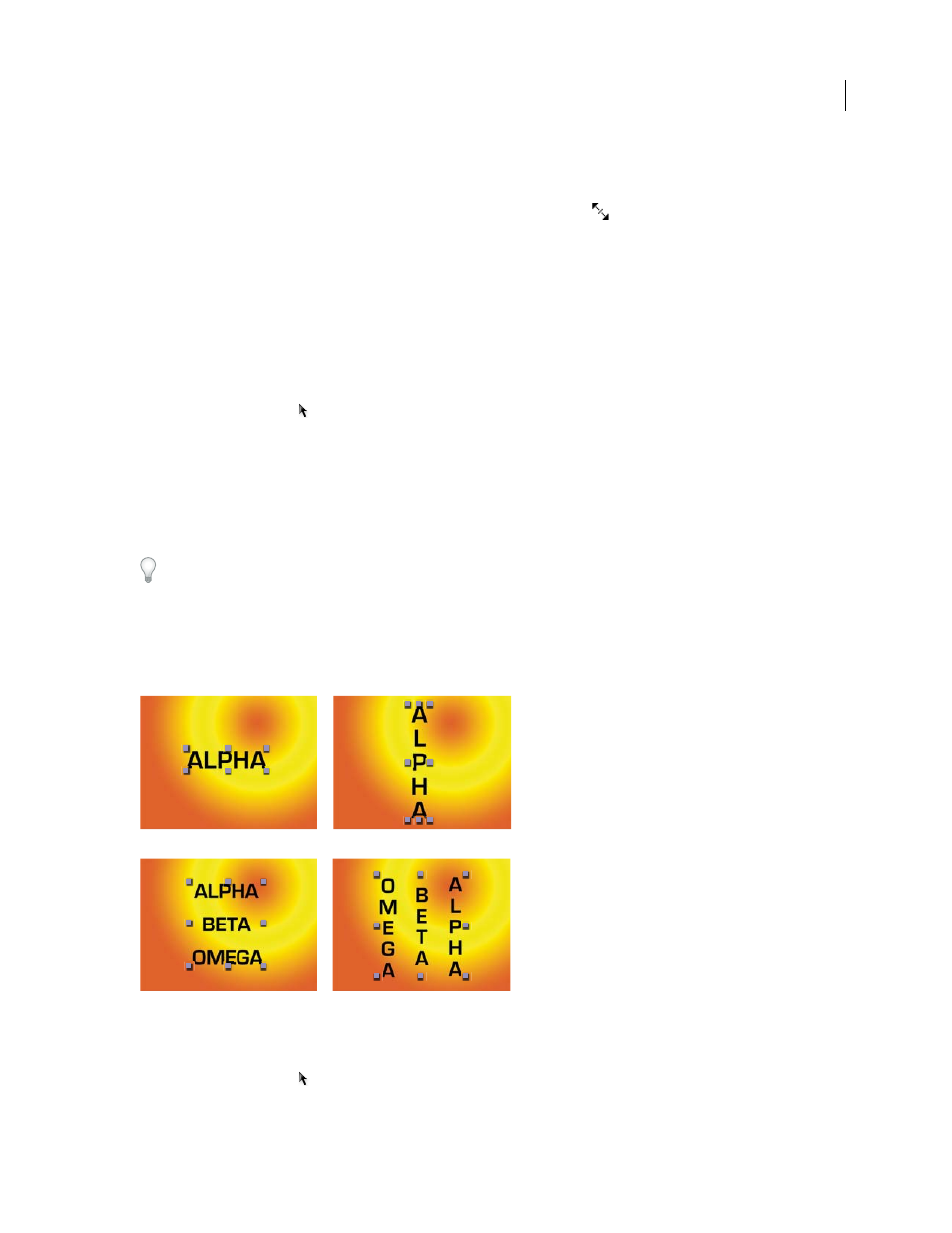
AFTER EFFECTS CS3
User Guide
276
Resize a text bounding box
1
With a type tool active, select the text layer in the Composition panel to display the bounding box handles.
2
Position the pointer over a handle—the pointer turns into a double arrow
—and do one of the following:
•
Drag to resize in one direction.
•
Shift-drag to maintain the proportion of the bounding box.
•
Ctrl-drag (Windows) or Command-drag (Mac OS) to scale from the center.
Convert point or paragraph text
Note: When you convert paragraph text to point text, all characters outside the bounding box are deleted. To avoid losing
text, resize the bounding box so that all text is visible prior to conversion.
1
Using the Selection tool
, select the text layer.
Note: You can’t convert the text layer if it’s in text-editing mode.
2
Using a type tool, right-click (Windows) or Control-click (Mac OS) anywhere in the Composition panel, and
choose Convert To Paragraph Text or Convert To Point Text.
When you convert from paragraph text to point text, a carriage return is added at the end of each line of text, except
the last line.
To display the bounding box of paragraph text and automatically select a type tool, double-click the text layer in the
Timeline panel.
Change the direction of text
Horizontal text flows from left to right; multiple lines of horizontal text lie from top to bottom. Vertical text flows
from top to bottom; multiple lines of text lie from right to left.
A. Horizontal point text B. Horizontal point text converted to vertical C. Horizontal paragraph text D. Horizontal paragraph text converted
to vertical
1
Using the Selection tool
, select the text layer.
A
B
C
D