About coordinate systems, Move layers in space – Adobe After Effects CS3 User Manual
Page 144
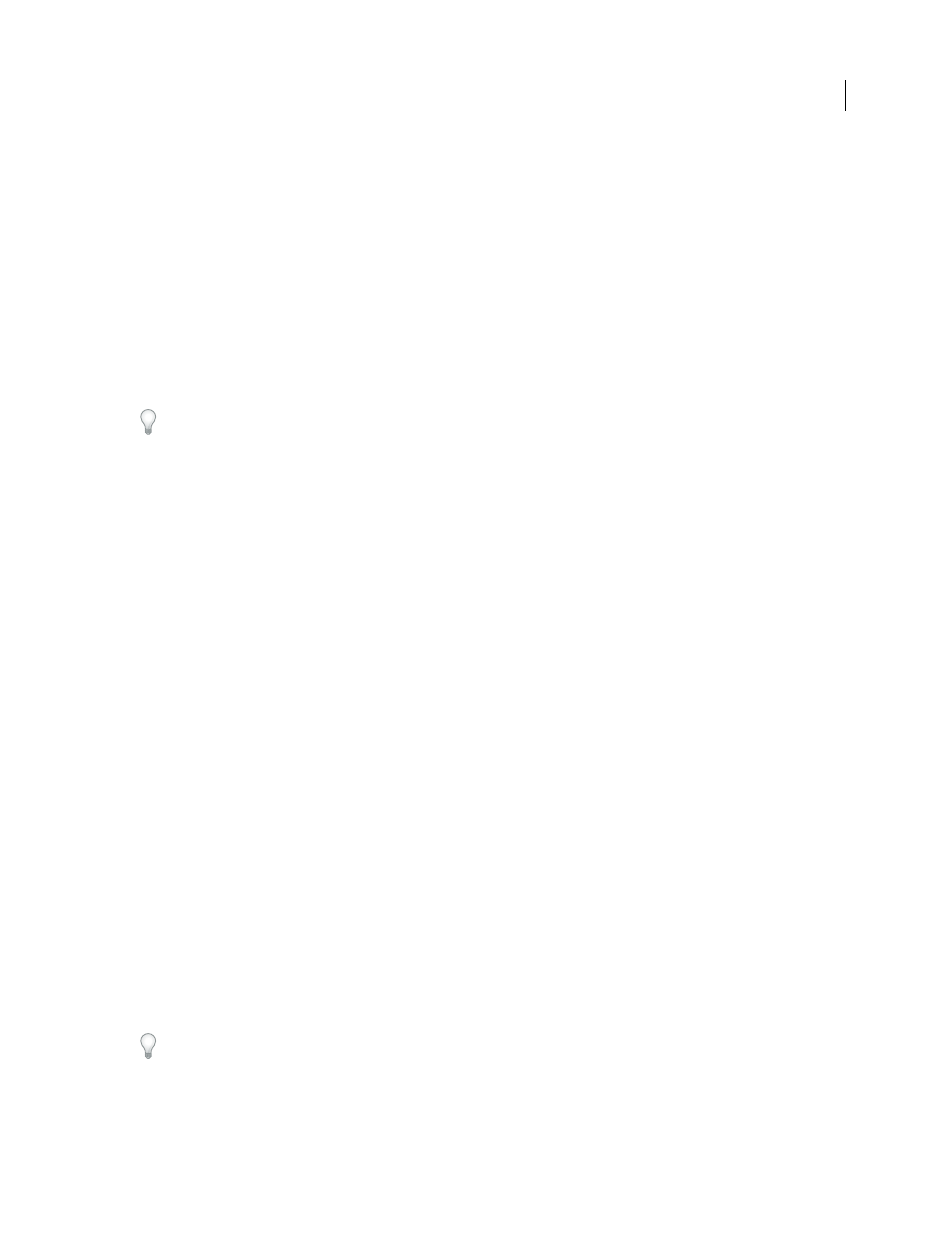
AFTER EFFECTS CS3
User Guide
139
Note: Because of their depth properties, the stacking order of 3D layers in the Timeline panel does not necessarily indicate
their spatial position in the composition.
•
In the Timeline panel, drag the layer names to a new position in the layer stacking order.
•
To move the selected layers up one level in the layer stacking order, press Ctrl+Alt+Up Arrow (Windows) or
Command+Option+Up Arrow (Mac OS); to move the selected layers down one level, press Ctrl+Alt+Down
Arrow (Windows) or Command+Option+Down Arrow (Mac OS).
•
To move the selected layers to the top of the layer stacking order, press Ctrl+Alt+Shift+Up Arrow (Windows) or
Command+Option+Shift+Up Arrow (Mac OS); to move the selected layers to the bottom, press
Ctrl+Alt+Shift+Down Arrow (Windows) or Command+Option+Shift+Down Arrow (Mac OS).
•
Choose Layer, and then choose Bring Layer Forward, Send Layer Backward, Bring Layer To Front, or Send Layer
To Back.
When you copy (or cut) and paste layers, the layers are pasted so that they appear from top to bottom in the Timeline
panel in the same order in which they were selected prior to the copy (or cut) operation. This means that you can
Ctrl-click (Windows) or Command-click (Mac OS) layers to select them in any arbitrary order, cut them, and then
immediately paste them to reorder the layers in the order in which they were selected.
See also
“Render order and collapsing transformations” on page 115
“How render order and collapsed transformations affect 3D layers” on page 175
About coordinate systems
As you move the pointer over the layer frame in the Layer panel, the Info panel displays the coordinates of the pixel
under the pointer in layer space. The X coordinate represents position on the horizontal axis, and the Y coordinate
represents position on the vertical axis. Values for these coordinates are in pixels. The X and Y coordinates are
relative to the origin (0,0), which is fixed at the upper left corner of the layer.
You can modify the rulers’ zero point, but you can’t modify the origin of layer space. If the zero point differs from
the origin, X' and Y' coordinates appear in the Info panel below the X and Y coordinates, indicating coordinates
based on the rulers’ zero point.
When you move the pointer over the composition frame in the Composition panel, the Info panel displays coordi-
nates in composition space. As you drag a layer, the lower portion of the Info panel displays the coordinates of the
layer’s anchor point.
See also
“Work with safe zones, grids, guides, and rulers” on page 130
“Work with layer anchor points” on page 154
Move layers in space
When you move a layer in space, you modify its Position property.
You can manipulate the x, y, and z components of a layer's position independently by applying the Separate XYZ
Position animation preset to the layer and then modifying the Separate XYZ Position effect's properties.