Adobe After Effects CS3 User Manual
Page 484
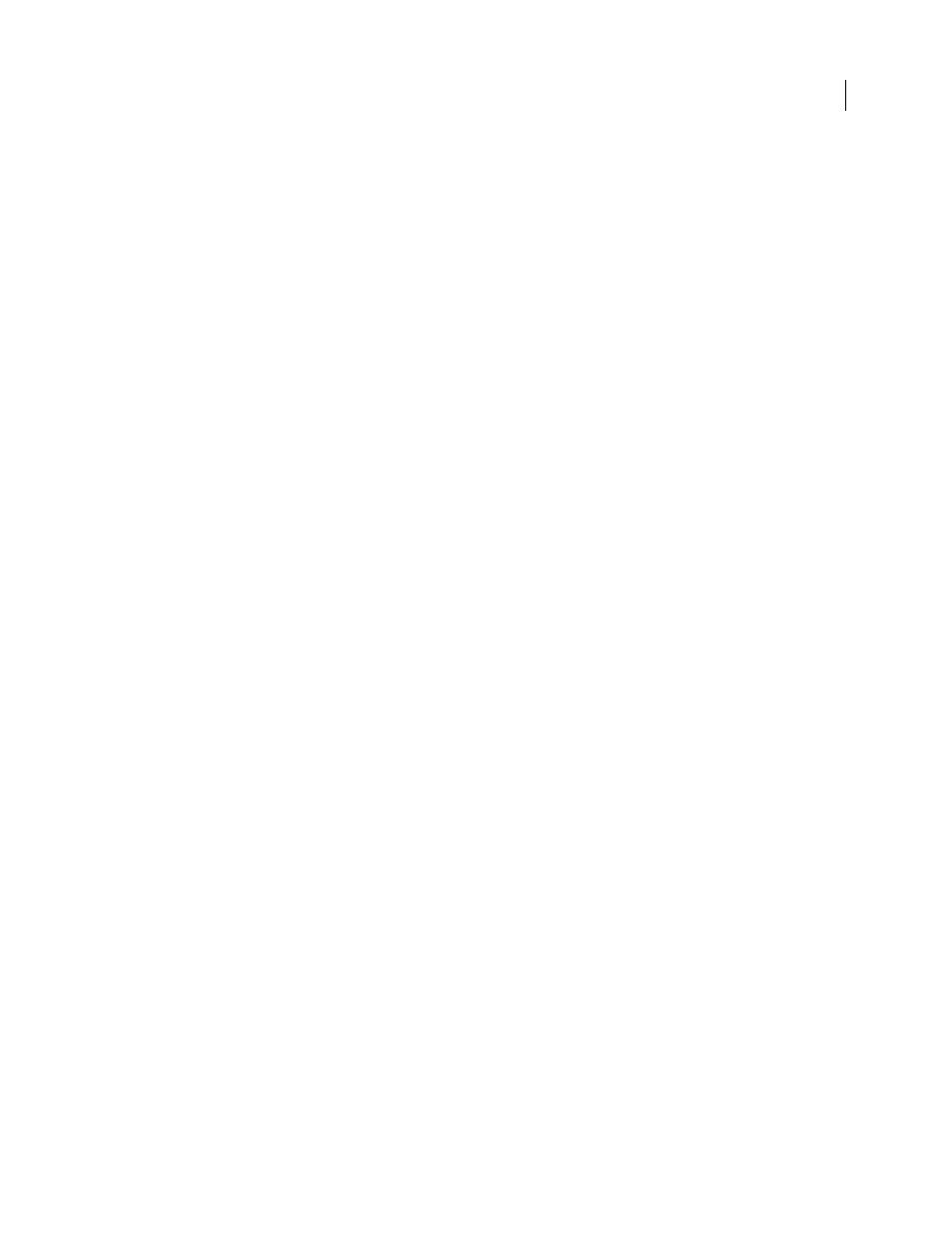
AFTER EFFECTS CS3
User Guide
479
When Displacement Detail values are set very high, the stroke may not resemble its original shape at all. This
approach is useful in creating randomly animated strokes.
Set the Displacement Detail value by using the slider in the Effect Controls panel (preset to values between 0 and
100) or by clicking the underlined Displacement Detail value and typing a number between 0 and 1000.
Pressure Variation
Determines how much the Radius and Opacity values of the stroke vary while wiggling. For
strokes that have Stylus Radius enabled, the Radius wiggles. For strokes that have Stylus Opacity enabled, the Opacity
wiggles. The amount of variation in either the Radius or Opacity value while wiggling depends on the value specified
for Pressure Variation. The Radius and Opacity settings in the Brush Settings act as maximum amounts, not to be
exceeded while wiggling.
Note: Strokes that don’t have either Stylus Radius or Stylus Opacity options selected aren’t affected by the Wiggle Pressure
Settings. However, these options can be enabled even if a tablet isn’t installed.
In the Effect Controls panel, set the Pressure Variation value by clicking the underlined Pressure Variation value and
typing a number between -30,000 and 30,000, or by dragging the Pressure Variation slider.
Pressure Detail
Determines how tight the pressure variation appears along the stroke. Higher values create more
dense variations.
Individual Stroke Seeds
If selected, this option creates a different random wiggle seed for each stroke on a layer.
Because the wiggle controls apply to all strokes on a layer, the wiggle parameters are always the same. To randomize
the wiggling of the individual strokes, select the Individual Stroke Seeds option.
If Individual Stroke Seeds isn’t selected, all strokes use the same wiggle seed, so they all have the same spatial wiggle
values. For example, two strokes exactly on top of each other will wiggle equally. By setting individual seeds for each
stroke, you avoid identical strokes wiggling in the same way.
Composite Paint options
Various options control the way Vector Paint composites strokes on a layer. Select the option you want in the Effect
Controls panel for a layer, from the Composite Paint pop-up menu under Vector Paint. These options control two
things: what you see in the Composition panel as you work, and what aspects of the layer the strokes affect, including
what happens when you preview and render the composition.
As you paint and erase, you can either hide or display the footage image. You have similar viewing options when you
paint using matte and alpha-channel options.
As you work, painting and erasing can block pixels in an original image, such as a footage file or solid. You can also
paint on a virtual layer above or below that image (although the virtual layer doesn’t appear as a separate layer in the
Timeline panel). You can paint and erase to adjust mattes and alpha channels for the original image. You can restrict
Vector Paint strokes to the areas inside or outside the original alpha channel.
Each Composite Paint option specifies a unique combination of work view, layer type (image, matte, or alpha
channel), and placement of strokes relative to the original image. You can select strokes later and change the
Composite Paint option, but it’s a good idea to understand what results each option produces before you start
painting.
The following illustrations use the same basic example of an imported image. A paint stroke has been applied,
followed by an erasure stroke. The original image is the green layer, including an alpha channel that reveals the
background layer.