Manually animate an image with the puppet tools – Adobe After Effects CS3 User Manual
Page 233
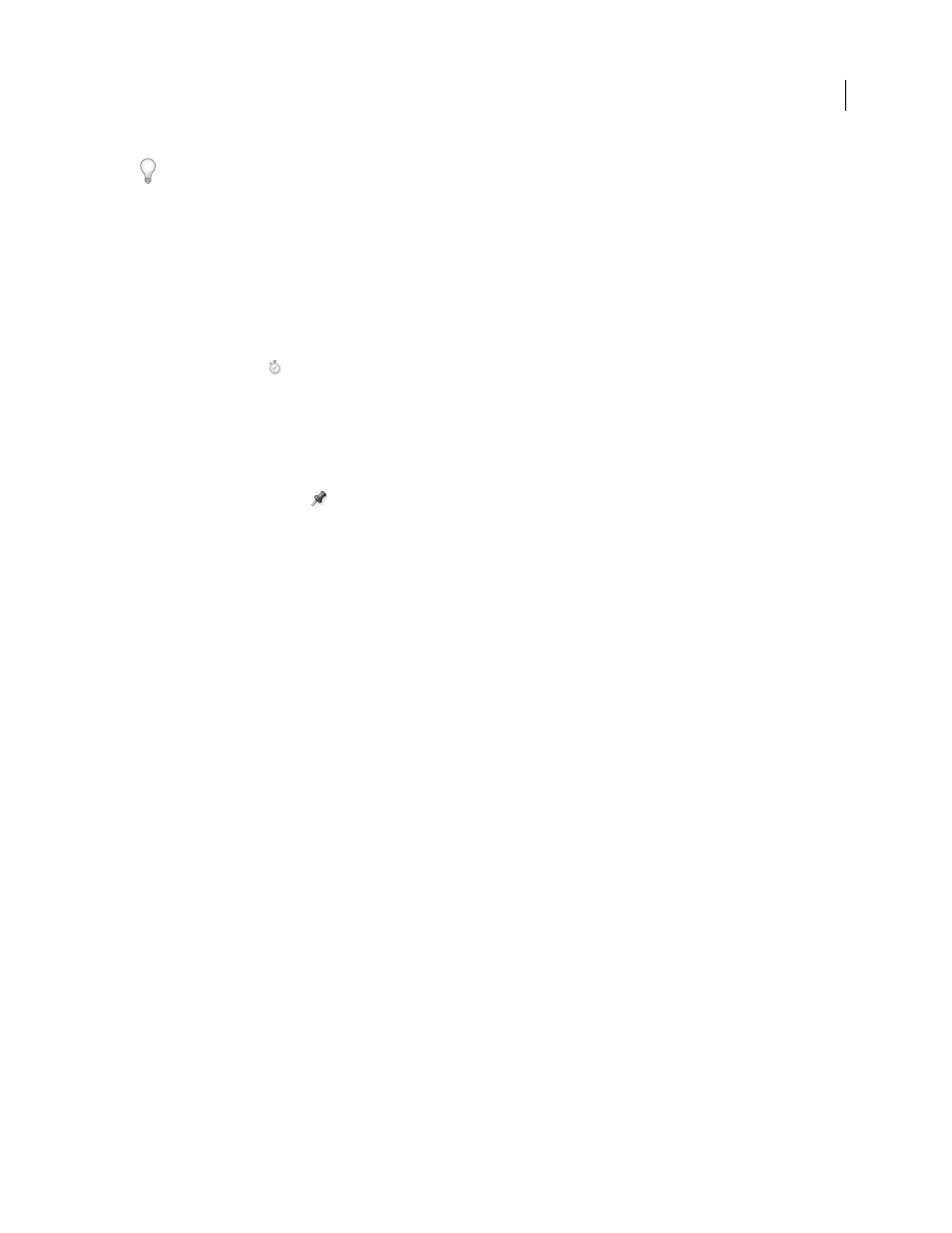
AFTER EFFECTS CS3
User Guide
228
You can use expressions to link the positions of Deform pins to motion tracking data, audio amplitude keyframes, or
any other properties.
Aharon Rabinowitz provides a tutorial that shows a creative way to use the Puppet tools with a particle generator to
simulate airflow over a car:
.
See also
“Creating and modifying motion paths” on page 197
Manually animate an image with the Puppet tools
The stopwatch switch
is automatically set for the Position property of a Deform pin as soon as the pin is created.
This means that a keyframe is set or modified each time that you change the position of a Deform pin. This is unlike
most properties in After Effects, for which you must explicitly set the stopwatch switch by adding a keyframe or an
expression to animate each property. The auto-animation of Deform pins makes it convenient to add them and
animate them in the Composition panel or Layer panel, without manipulating the properties in the Timeline panel.
1
Select the layer that contains the image to animate.
2
Using the Puppet Pin tool
, do one of the following in the Composition panel or the Layer panel:
•
Click any nontransparent pixel of a raster layer to apply the Puppet effect and create a mesh for the outline created
by auto-tracing the layer’s alpha channel.
•
Click within a closed path on a vector layer to apply the Puppet effect and create a mesh for the outline defined by
that path.
•
Click within a closed, unlocked mask to apply the Puppet effect and create a mesh for the outline defined by the
mask path.
•
Click outside all closed paths on a vector layer to apply the Puppet effect without creating a mesh. Outlines are
created for paths on the layer, though an outline is only visible when a Puppet tool pointer is over the area that the
outline defines. Place the pointer over the area enclosed by a path to see the outline in which a mesh will be created
if you click that point. (See “How the Puppet effect creates outlines” on page 230.) Click within an outline to create
a mesh.
A Deform pin is placed where you clicked to create the mesh.
Note: If an image is too complex for the Puppet effect to generate a mesh with the current Triangle value, a “Mesh Gener-
ation Failed” message appears in the Info panel. Increase the Triangle value in the Tools panel and try again.
3
Click in one or more places within the outline to add more Deform pins.
Use as few pins as possible to achieve your desired result. The natural deformation provided by the Puppet effect can
be lost if you over-constrain the image. Just add pins to the parts of the figure that you know that you want to control.
For example, when animating a person waving, add a pin to each foot to hold them to the ground, and add a pin to
the waving hand.
4
Go to another time in the composition, and move the position of one or more of the Deform pins by dragging
them in the Composition or Layer panel with the Puppet Pin tool. Repeat this step until you have completed your
animation.
You can modify the Deform pins’ motion paths as you would any other motion paths.