Timewarp effect – Adobe After Effects CS3 User Manual
Page 540
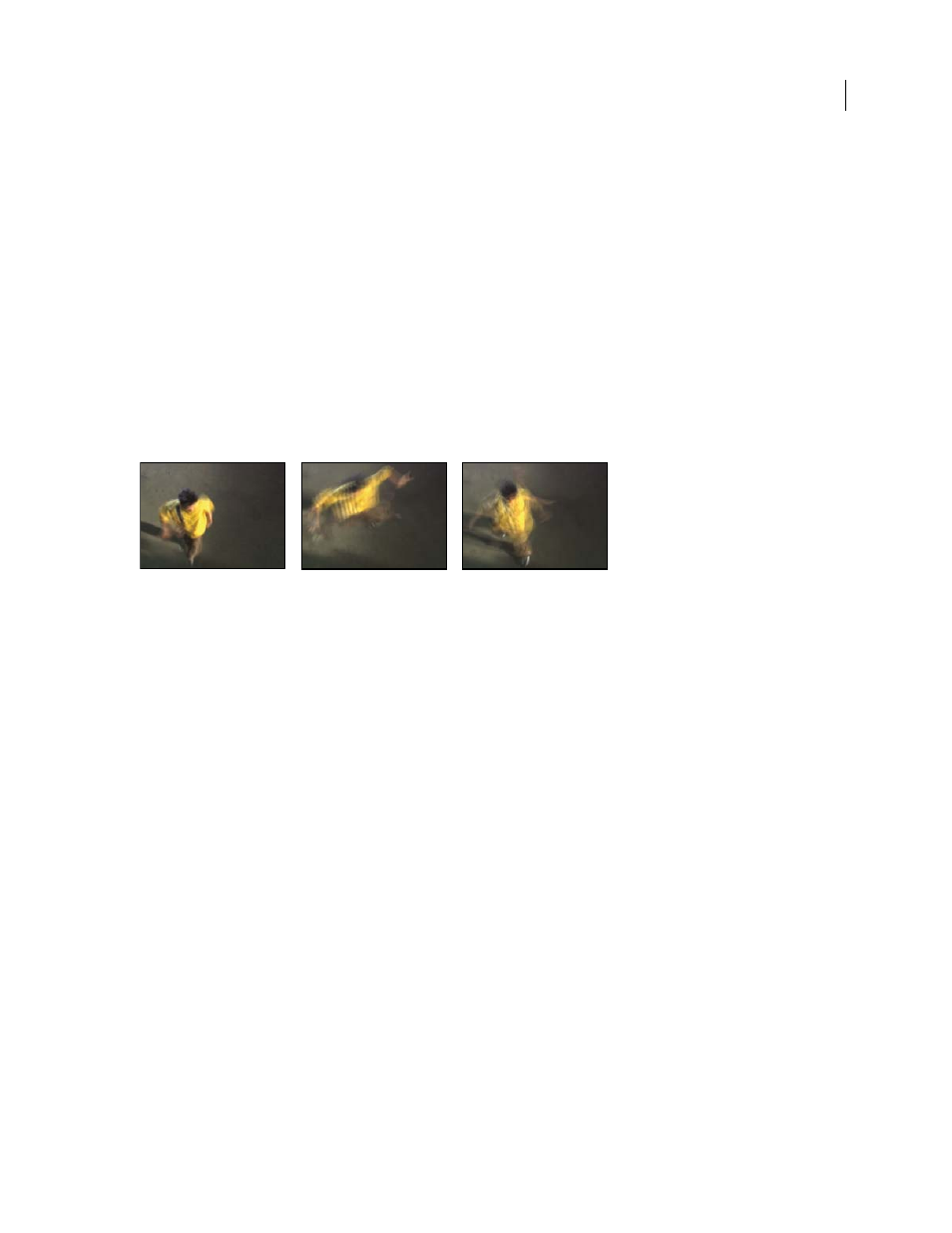
AFTER EFFECTS CS3
User Guide
535
Note: After Effects uses the layer you select in its original form, without any masking, effects, or transformations you
may have applied. If you want to use the layer with those alterations included in the displacement map, precompose that
layer using the Move All Attributes into the New Composition option. (See “Precompose layers” on page 114.)
6
Adjust the Time Displacement controls.
Timewarp effect
The Timewarp effect gives you precise control over a wide range of parameters when changing the playback speed
of a layer, including interpolation methods, motion blur, and source cropping to eliminate unwanted artifacts. The
Timewarp effect works independently of the Frame Blending switch in the Timeline panel.
Note: The Timewarp effect does not work on fields for interlaced footage. To use the Timewarp effect on a layer with an
interlaced footage item as its source, double the frame rate in the composition settings. When you render to final output,
modify your render settings in the Render Queue panel to set the frame rate appropriate for the output type.
This effect works with 8-bpc and 16-bpc color.
Timewarp effect
Method options
These options determine how interpolated frames are generated:
Whole Frames
Duplicates the last frame shown.
Frame Mix
Creates a new frame by blending existing frames.
Pixel Motion
Creates a new frame by analyzing the pixel movement in nearby frames and creating motion vectors.
Adjust Time By controls
Choose Speed to specify a time adjustment as a percentage. Choose Source Frame to specify a time adjustment by
identifying which source frame is to play at which time. If you choose Source Frame for Adjust Time By, then you
must animate the Source Frame property to do anything other than freeze on one frame.
Tuning controls for Pixel Motion interpolation
Vector Details
Determines how many motion vectors are used during interpolation. The more vectors used, the
longer the rendering time. A value of 100 produces one vector per pixel. If the layer has fast-moving motion, it may
look better with a lower Vector Details setting.
Smoothing
These controls affect the sharpness of the image:
•
Build From One Image
Generates the final output from the closest single frame, as opposed to the closest two
frames. The result is a sharper image, but jerkier motion.
•
Correct Luminance Changes
Equalizes the luminance between frames before calculating motion.
•
Filtering
The quality of the filtering used to build the interpolated image. Extreme greatly increases rendering
time. The Filtering option affects only the sharpness of the final image; use Normal until you’re ready for final
rendering.