Creating and importing masks, Creating masks – Adobe After Effects CS3 User Manual
Page 259
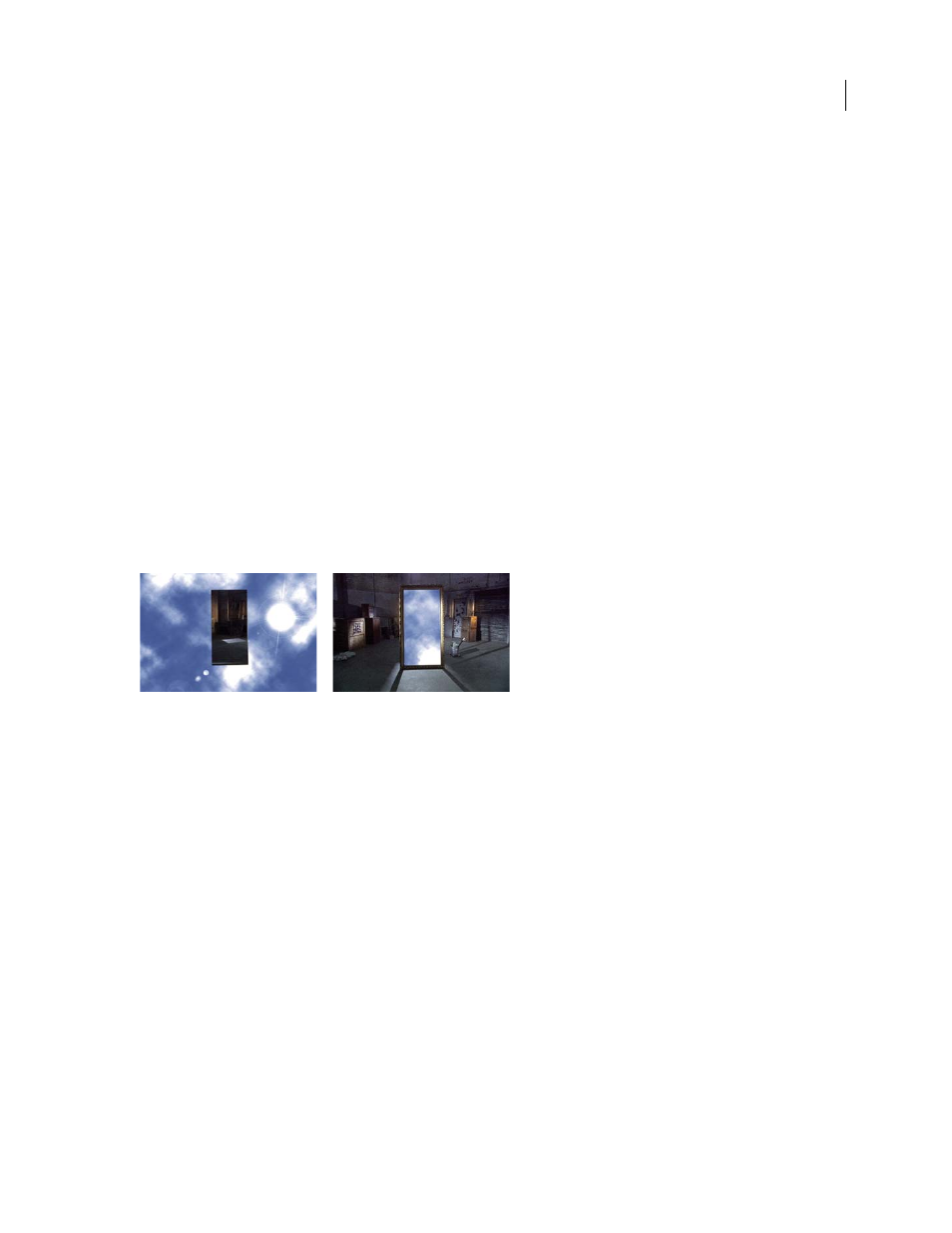
AFTER EFFECTS CS3
User Guide
254
A mask path consists of segments and vertices. Segments are the lines or curves that connect vertices. Vertices are
where each segment of a path starts and ends. For more information on paths, see “About paths” on page 313.
Closed-path masks can create transparent areas for a layer. Open paths cannot create transparent areas for a layer but
are useful as parameters for an effect. Some effects can use an open or closed mask path as input; these include Stroke,
Path Text, Audio Waveform, Audio Spectrum, and Vegas. Others can use closed masks only; these include Fill,
Smear, Reshape, Particle Playground, and Inner/Outer Key.
A mask belongs to a specific layer. Each layer can contain multiple masks.
You can draw masks in common geometric shapes—including polygons, ellipses, and stars—with the shape tools, or
you can use the Pen tool to draw an arbitrary path.
In most ways, drawing mask paths is the same as drawing shape paths on shape layers, though the editing and inter-
polation of mask paths has a few additional features. You can link a mask path to a shape path using expressions,
which allows you to bring the benefits of masks into shape layers, and vice versa.
The position of a mask in the stacking order in the Timeline panel affects how it interacts with other masks. You can
drag a mask to different positions within the Masks property group in the Timeline panel.
A mask’s Mask Opacity property determines the influence that a closed mask has on a layer’s alpha channel inside
the mask area. A Mask Opacity value of 100% corresponds to an interior area that is completely opaque. The area
outside the mask is always completely transparent. To invert what is considered inside and what is considered outside
for a specific mask, select Invert next to the mask name in the Timeline panel.
Default behavior for a drawn mask (left); same mask inverted (right)
See also
“Creating shapes and masks” on page 318
Creating and importing masks
Creating masks
You can create one or more masks for each layer in a composition using any of the following methods:
•
Draw a path using the shape tools or Pen tool from the Tools panel. Drawing a mask path is very similar to drawing
a shape path. (See “Creating shapes and masks” on page 318.)
•
Specify the dimensions of the mask shape numerically in the Mask Shape dialog box.
•
Convert a shape path to a mask path.
•
Convert a motion path to a mask path.
•
Trace a color or alpha channel’s values to create a mask using the Auto-trace command.