Rotate a 2d layer, Adjust audio volume levels – Adobe After Effects CS3 User Manual
Page 162
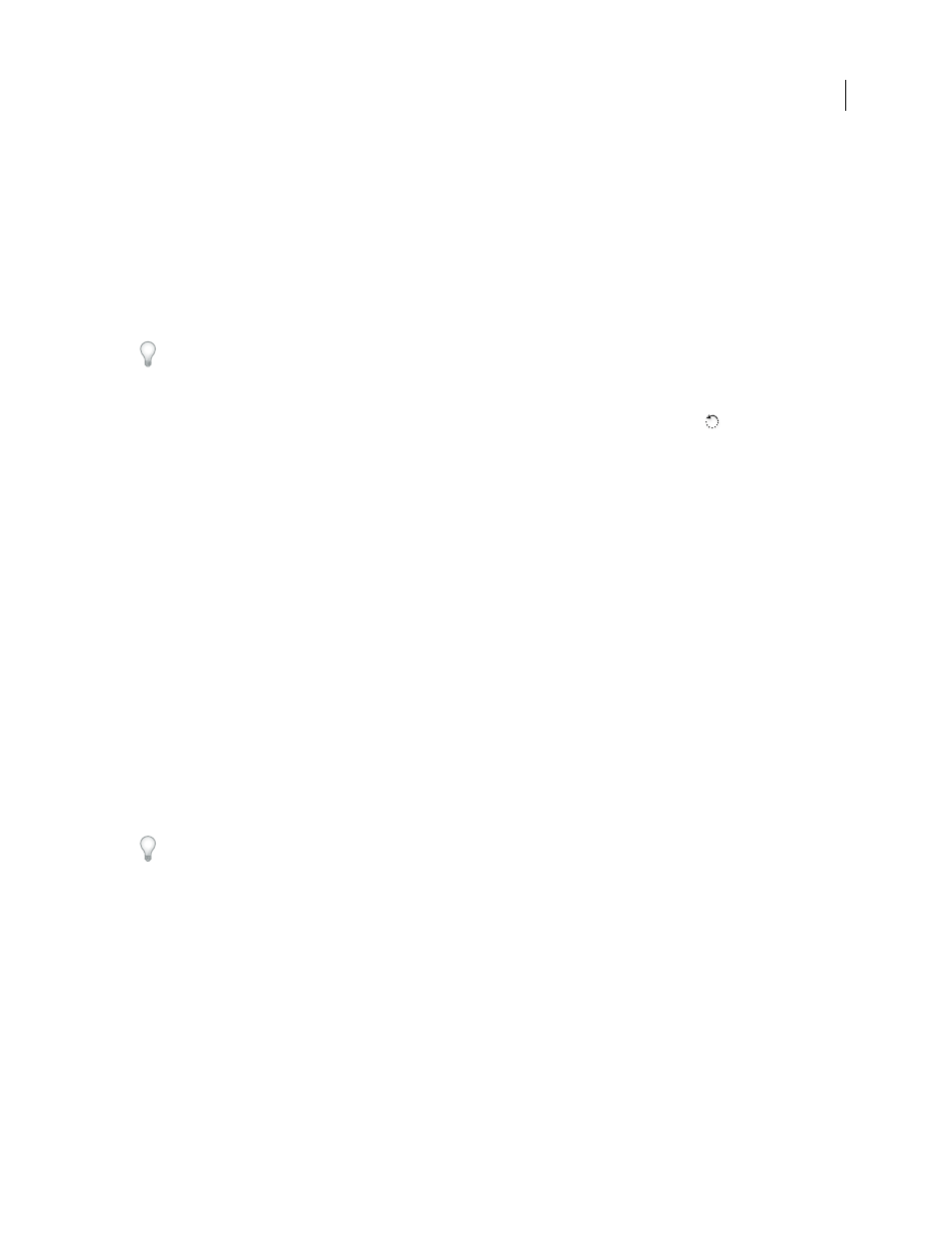
AFTER EFFECTS CS3
User Guide
157
See also
“Work with layer anchor points” on page 154
“Selecting and arranging layers” on page 137
“Shortcuts for modifying properties” on page 648
Rotate a 2D layer
As with other transformations, rotation occurs around the layer’s anchor point.
To reveal the Rotation property value for selected layers in the Timeline panel, press R. The first part of the property
value is the number of whole rotations; the second part is the fractional rotation in degrees.
For information on rotating 3D layers, see “Rotate or orient a 3D layer” on page 173.
•
To rotate a layer by dragging in the Composition panel, drag the layer using the Rotation tool
. To constrain
rotation to 45˚ increments, hold down Shift as you drag.
•
To rotate selected layers by 1 degree, press plus (+) or minus (-) on the numeric keypad.
•
To rotate selected layers by 10 degrees, press Shift+plus (+) or Shift+minus (-) on the numeric keypad.
See also
“Work with layer anchor points” on page 154
“Selecting and arranging layers” on page 137
“Shortcuts for modifying properties” on page 648
Adjust audio volume levels
When you use footage containing audio, the default audio level for playback is 0 dB, meaning that the level is
unadjusted in After Effects. Setting a positive decibel level increases volume, and setting a negative decibel level
decreases volume.
Note: Double-clicking an Audio Levels keyframe activates the Audio panel.
The VU meter in the Audio panel displays the volume range for the audio as it plays. The red blocks at the top of the
meter represent your system’s volume limit.
For more precision in setting audio levels by dragging sliders, increase the height of the Audio panel.
❖
In the Audio panel, to adjust volume, do one of the following:
•
To set the level of the left and right channels together, drag the center slider up or down.
•
To set the level of the left channel, drag the left slider up or down, or type a new value in the levels box at the
bottom of the left slider.
•
To set the level of the right channel, drag the right slider up or down, or type a new value in the levels box at the
bottom of the right slider.
See also