Calibrate and profile your monitor – Adobe After Effects CS3 User Manual
Page 248
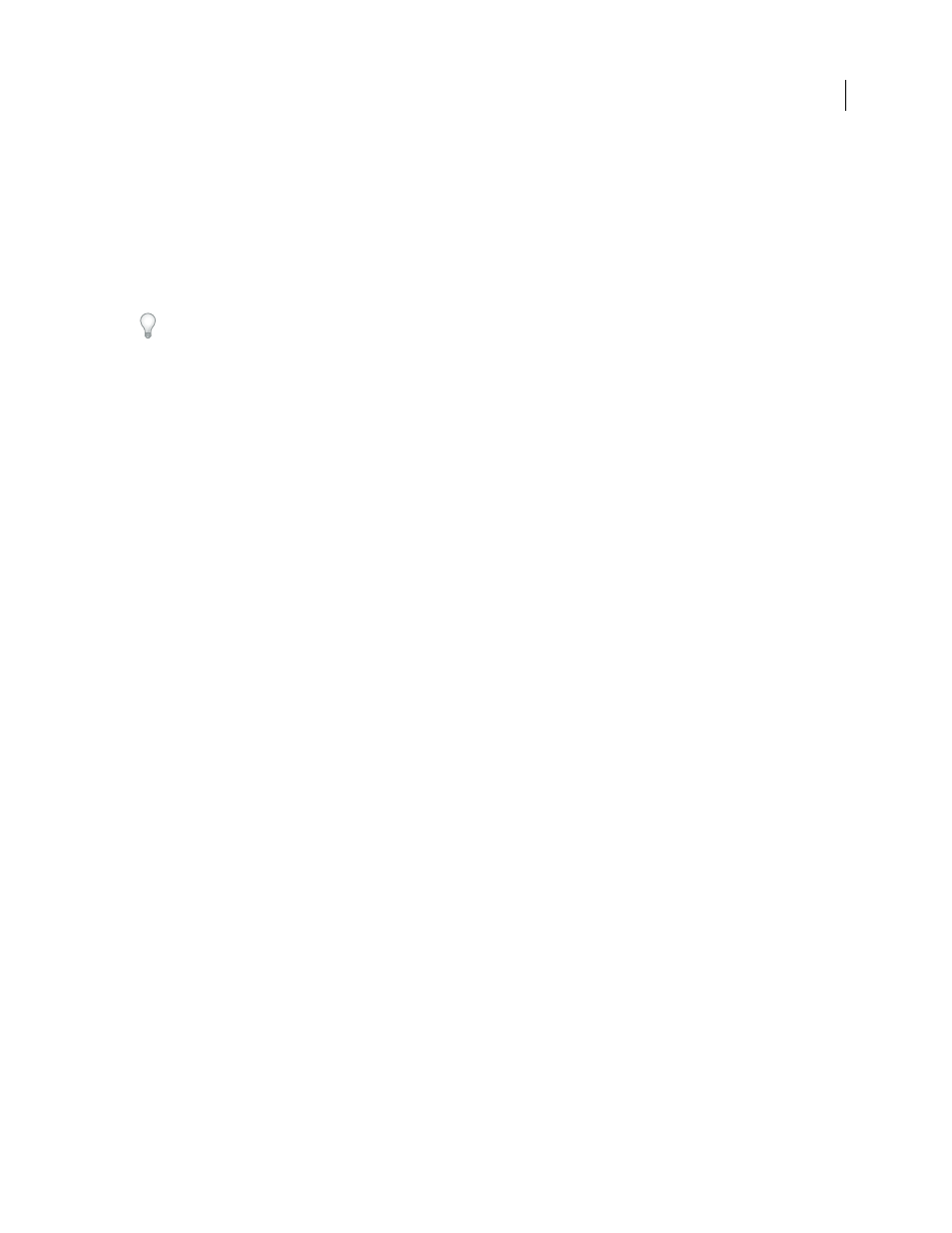
AFTER EFFECTS CS3
User Guide
243
Profile Converter effect, After Effects CS3 will not automatically update these profiles to the new equivalent profiles
(Kodak 5218/7218 Printing Density and Kodak 2383 Theater Preview). Instead, the profiles will be listed as
Embedded. You can convert your project by manually assigning the new profiles in After Effects CS3. However, if
the same profiles were assigned to the footage or selected in Proof Colors in After Effects 7, they will be automatically
updated to the new profiles in After Effects CS3.
Note: The NTSC (1953) color profile corresponds to obsolete television equipment and should not be used. For standard-
definition NTSC television, use one of the SDTV NTSC color profiles.
Make sure that your work environment provides a consistent light level and color temperature. For example, the color
characteristics of sunlight change throughout the day, which can alter the way colors appear on your screen, so keep
shades closed or work in a windowless room.
All color profiles used in a project are saved in the project, so you do not need to manually transfer color profiles
from one system to another to open the project on another system.
See also
“Interpret footage items” on page 51
Calibrate and profile your monitor
When you calibrate your monitor, you’re adjusting it so that it conforms to a known specification. After your monitor
is calibrated, the profiling utility lets you save a color profile. The profile describes the color behavior of the
monitor—what colors can be reproduced on the monitor and how the color values in an image must be converted
so that colors are displayed accurately.
Note: Monitor performance changes and declines over time; recalibrate and profile your monitor every month or so. If
you find it difficult or impossible to calibrate your monitor to a standard, it may be too old and faded.
1
Make sure that your monitor has been turned on for at least half an hour. This gives it sufficient time to warm up
and produce more consistent output.
2
Make sure that your monitor is displaying millions of colors (24 bits per pixel) or higher.
3
If you do not have profiling software that uses a hardware measuring device, remove colorful background patterns
on your monitor desktop and set your desktop to display neutral grays. Busy patterns or bright colors surrounding
a document interfere with accurate color perception.
4
Do one of the following to calibrate and profile your monitor:
•
For best results, use third-party software and measuring devices. In general, using a measuring device such as a
colorimeter along with software can create more accurate profiles because an instrument can measure the colors
displayed on a monitor far more accurately than the human eye can.
Most profiling software automatically assigns the new profile as the default monitor profile. For instructions on how
to manually assign the monitor profile, refer to the Help system for your operating system.
•
In Mac OS, use the Calibrate utility, located in the System Preferences > Displays > Color tab.
Choose a working color space and enable color management
You turn color management on for a project by choosing a working color space (Working Space) in the Project Settings
dialog box. You control color management for each footage item with the Interpret Footage dialog box or interpretation
rules file. You control color management for each output item in the Output Module Settings dialog box.
If Working Space is set to None in the Project Settings dialog box, color management is off for the project.