Calculations effect, Channel combiner effect – Adobe After Effects CS3 User Manual
Page 388
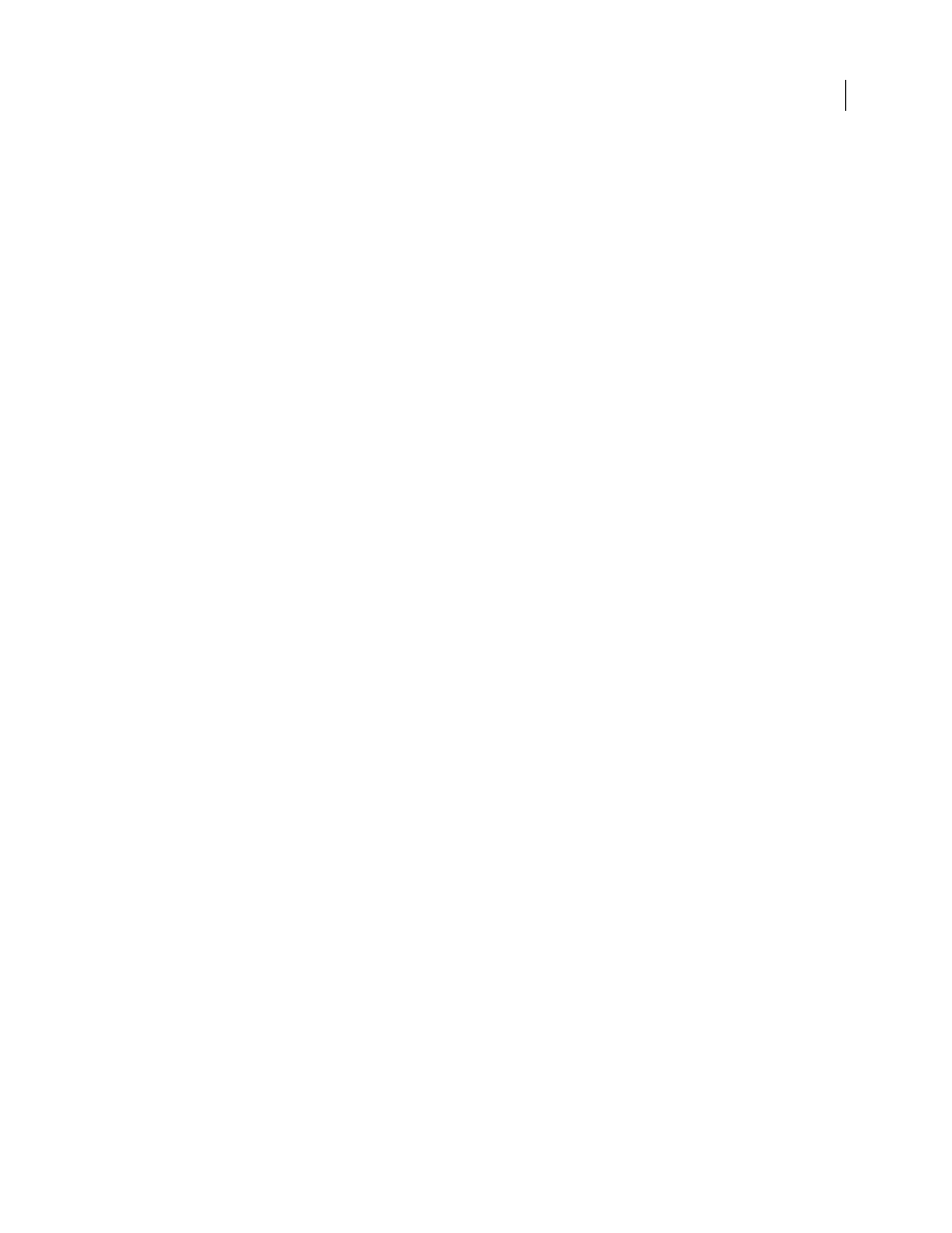
AFTER EFFECTS CS3
User Guide
383
Note: You can create a crossfade without applying an effect by animating the Opacity property of one layer on top of
another. However, this technique doesn’t work if the frontmost layer has any transparent portions (which allow the other
layer to show through, even when at full opacity). The Crossfade mode creates a proper crossfade between two layers,
even if both have transparent regions.
Blend With Original
The effect’s transparency. The result of the effect is blended with the original image, with the
effect result composited on top. The higher you set this value, the less the effect affects the layer. For example, if you
set this value to 100%, the effect has no visible result on the layer; if you set this value to 0%, the original image doesn’t
show through.
If Layer Sizes Differ
Specifies how to position the control layer. The layer’s quality setting affects Blend only if Stretch
To Fit is selected and if the layers are of different sizes. Stretching at Best quality is much smoother.
Calculations effect
The Calculations effect combines channels of one layer with the channels of a second layer.
This effect works with 8-bpc and 16-bpc color.
Input Channel
The channel to extract and use as input to the blending operation. RGBA displays all channels
normally. Gray converts all color channel values for a pixel to the luminance value of the original pixel. Red, Green,
or Blue converts all color channel values for a pixel to the value of the selected color channel for the original pixel.
Alpha converts all channels to the value of the alpha channel for the original pixel.
Invert Input
Inverts the layer (subtracts each channel value from 1.0) before the effect extracts the specified channel
information.
Second Layer
The control layer with which Calculations blends the original layer.
Second Layer Channel
The channel to be blended with the input channels.
Second Layer Opacity
The opacity of the second layer. Use a setting of 0% for the second layer to have no influence
on the output.
Invert Second Layer
Inverts the second layer (subtracts each channel value from 1.0) before the effect extracts the
specified channel information.
Stretch Second Layer To Fit
Stretches the second layer to the dimensions of the original layer before blending.
Deselect to center the second layer on the original layer.
Preserve Transparency
Ensures that the original layer’s alpha channel isn’t modified.
See also
Channel Combiner effect
The Channel Combiner effect extracts, displays, and adjusts channel values for a layer.
Note: You can use this effect to view any channel as a grayscale image by choosing the channel from the From menu and
choosing Lightness Only from the To menu.
This effect works with 8-bpc color.
Use 2nd Layer
Retrieve values from Source Layer, which can be any layer in the composition.