Adjusting color in camera raw, Using histogram and rgb levels in camera raw – Adobe After Effects CS3 User Manual
Page 99
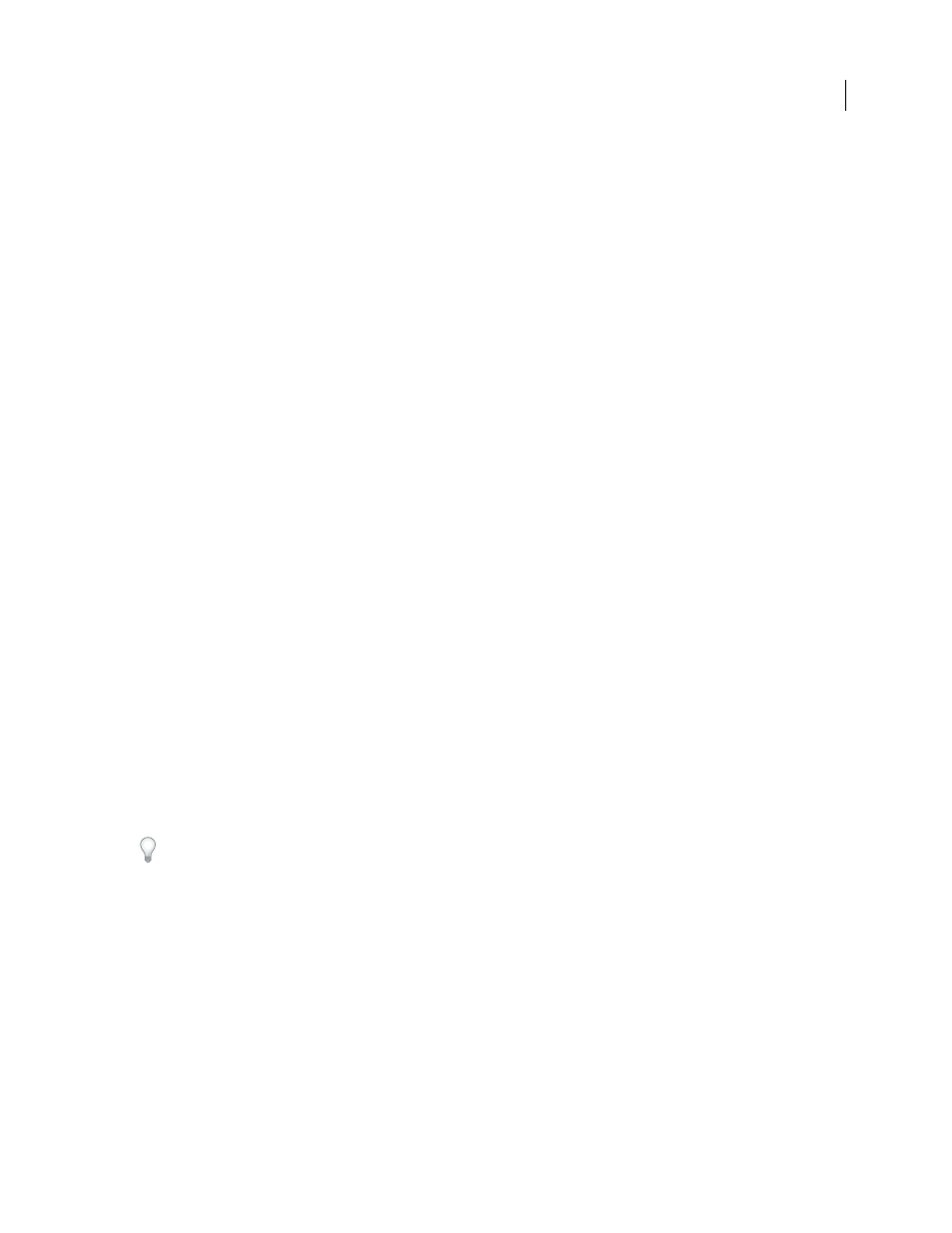
AFTER EFFECTS CS3
User Guide
94
Format options
Digital Negative
Saves a copy of the camera raw file in the DNG file format.
•
Compressed (lossless)
Uses lossless compression, meaning that no information is lost while reducing the file size.
•
Convert To Linear Image
Stores the image data in an interpolated (demosaiced) format. The resulting interpolated
image can be interpreted by other software even if that software does not have a profile for the digital camera that
captured the image.
•
Embed Original Raw File
Stores all of the original camera raw image data in the DNG file.
•
JPEG Preview
Embeds a JPEG preview in the DNG file. If you decide to embed a JPEG preview, you can choose
the preview size. If you embed JPEG previews, other applications can view the contents of the DNG file without
parsing the camera raw data.
JPEG
Saves copies of the camera raw files in JPEG (Joint Photographic Experts Group) format. To specify the
amount of compression, enter a value from 0 to 12 or choose from the menu. Entering a higher value, or choosing
High or Maximum, applies less compression and increases file size and image quality. JPEG format is commonly
used to display photographs and other continuous-tone images in web photo galleries, slideshows, presentations, and
other online services.
TIFF
Saves copies of the camera raw files as TIFF (Tagged-Image File Format) files. Specify whether to apply no
compression, or LZW or ZIP file compression. TIFF is a flexible bitmap image format supported by virtually all
paint, image-editing, and page-layout applications. TIFF provides greater compression and compatibility with other
applications than does PSD format.
Photoshop
Saves copies of the camera raw files in the PSD file format. You can specify whether to preserve cropped
pixel data in the PSD file.
Adjusting color in Camera Raw
Using histogram and RGB levels in Camera Raw
A histogram is a representation of the number of pixels at each luminance value in an image. A histogram that has
nonzero values for each luminance value indicates an image that takes advantage of the full tonal scale. A histogram
that doesn’t use the full tonal range corresponds to a dull image that lacks contrast. A histogram with a spike at the
left side indicates shadow clipping; a histogram with a spike on the right side indicates highlight clipping.
Select Shadows or Highlights to see, in the preview image, which pixels are being clipped. For more information, see
“Preview highlight and shadow clipping in Camera Raw” on page 95.
One common task for adjusting an image is to spread out the pixel values more evenly from left to right on the
histogram, instead of having them bunched up at one end or the other.
A histogram is made up of three layers of color that represent the red, green, and blue color channels. White appears
when all three channels overlap; yellow, magenta, and cyan appear when two of the RGB channels overlap (yellow
equals the red + green channels, magenta equals the red + blue channels, and cyan equals the green + blue channels).
The histogram changes automatically as you adjust the settings in the Camera Raw dialog box.
The RGB values of the pixel under the pointer (in the preview image) appear below the histogram.