Reverting a volume using a remote snapshot – QNAP TVS-472XT 4-Bay NAS Enclosure User Manual
Page 139
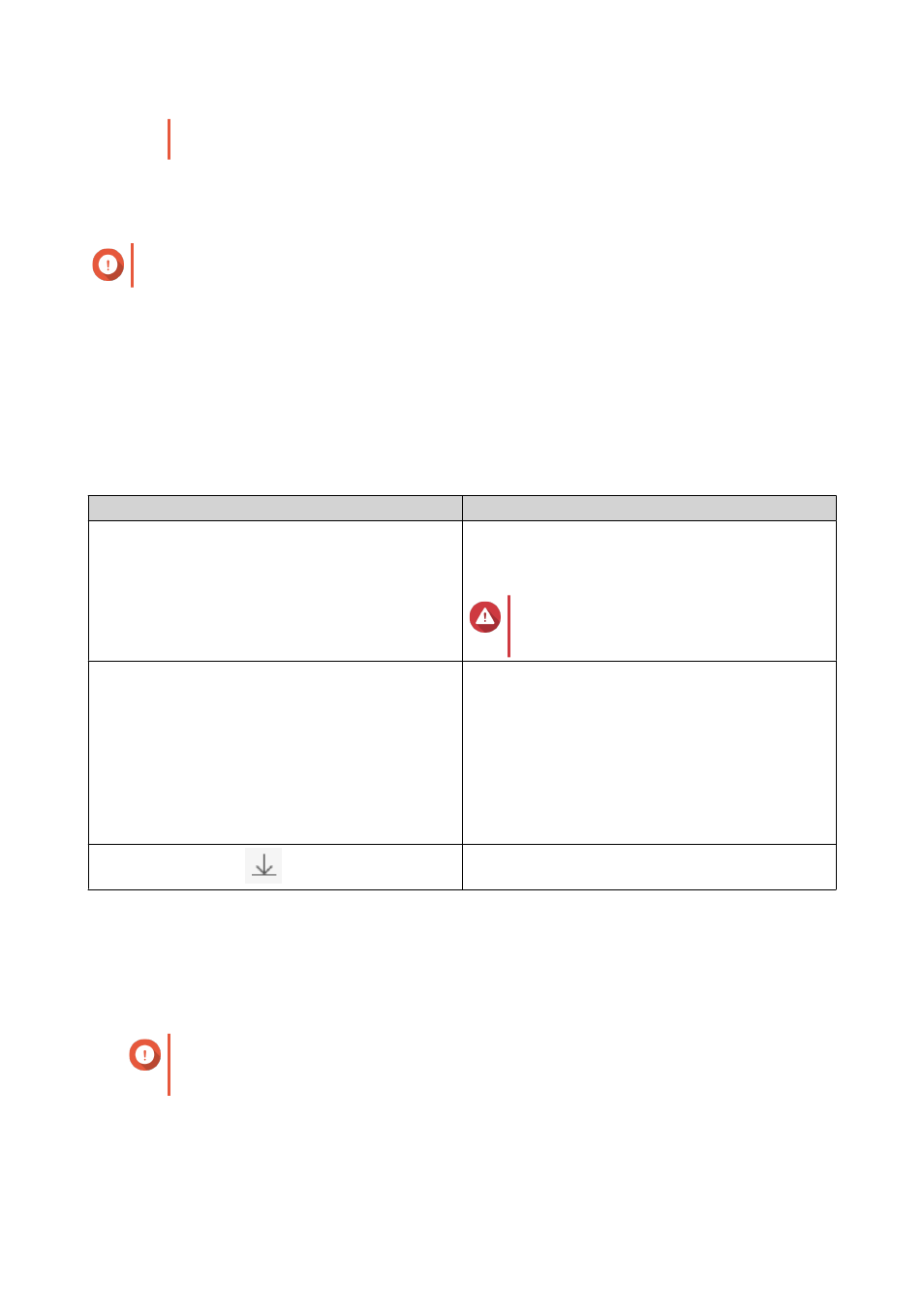
Restoration time depends on the amount of data being restored and the connection speed
between the two NAS devices.
1. Go to Storage & Snapshots > Storage > Storage/Snapshots .
2. Select a thick or thin volume.
Important
The volume must be the source volume for a Snapshot Replica job.
3. Click Snapshot, and then select Snapshot Manager.
The Snapshot Manager window opens.
4. Under Select snapshot location, select a remote NAS.
5. Select a snapshot.
6. Select the files and folders to be restored.
7. Perform one of the following actions.
Action
Description
Select Restore > Restore Files
Restore the files or folders to their original storage
location. If the files or folders still exists on the NAS,
then they will be overwritten with the older versions.
Warning
All changes made after the snapshot
was taken will be deleted.
Select Restore > Restore Files to
Choose one of the following restoration options.
• Restore the files or folders to a different location
on the NAS.
• Restore the files or folders to remote mounted
storage space.
• Restore a single shared folder as a new shared
folder.
In the menu bar, click
Download the files and folders to your computer in a
ZIP file.
QTS restores the files and folders then displays a confirmation message.
Reverting a Volume Using a Remote Snapshot
Reverting restores a volume or LUN to the state at which the snapshot was taken. Restoring data using
snapshot revert is significantly faster than restoring individual files and folders.
Important
Restoration time depends on the amount of data being restored and the connection speed
between the two NAS devices.
1. Go to Storage & Snapshots > Storage > Storage/Snapshots .
2. Select a thick or thin volume.
QTS 4.4.x User Guide
Storage & Snapshots
138