QNAP TVS-472XT 4-Bay NAS Enclosure User Manual
Page 53
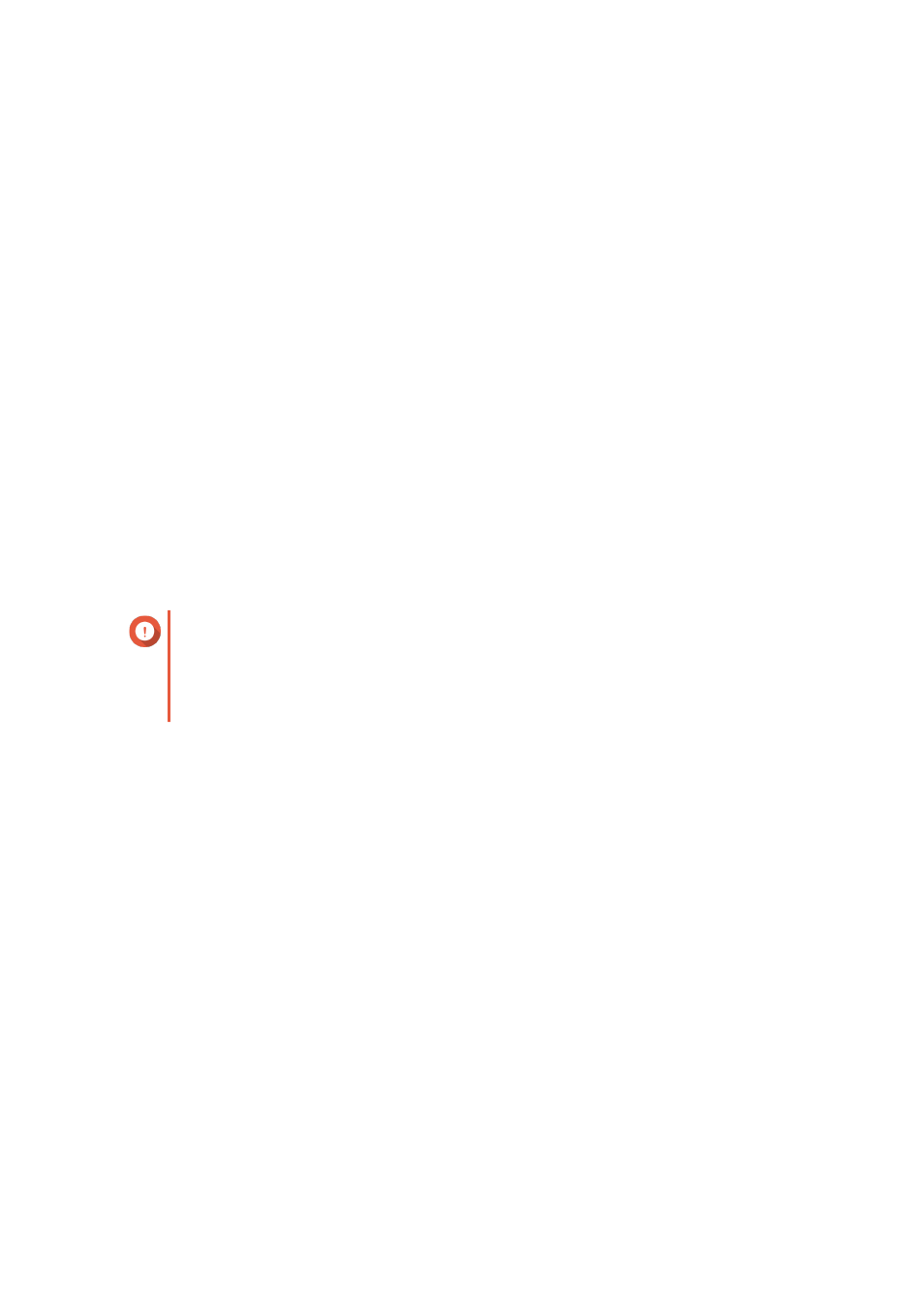
3. Click Manage.
4. Click Resize Volume.
The Volume Resizing Wizard opens.
5. Specify a new capacity for the volume.
Capacity can be specified in megabytes (MB), gigabytes (GB) or terabytes (TB).
6. Optional: Click Set to Max.
Sets the new volume capacity to the maximum available size. This option is only available for thick
volumes.
7. Click Apply.
If you are shrinking the volume, a confirmation message appears.
8. Click OK.
The Volume Resizing Wizard closes. The volume status changes to
Expanding...
or
Shrinking...
.
After expansion is complete, the volume status changes back to
Ready
.
Expanding a Static Volume by Adding Disks to a RAID Group
The total storage capacity of a static volume can be expanded by adding one or more additional disks to a
RAID group in the static volume. This extra capacity can be added online, without any interruption to data
access.
Important
• Adding disks to a RAID 1 group changes the RAID type of the group to RAID 5.
• To expand a RAID 50 or RAID 60 group, every sub-group must be expanded with the
same number of disks.
1. Verify the following:
• The storage pool you want to expand contains at least one RAID group of type: RAID 1, RAID 5,
RAID 6, RAID 50 or RAID 60.
• The NAS contains one or more free disks. Each free disk must be the same type as the other disks
in the RAID group (either HDD or SSD), and have a capacity that is equal to or greater than the
smallest disk in the group.
• The status of the RAID group that you want to expand is
Ready
.
2. Go to Storage & Snapshots > Storage > Storage/Snapshots .
3. Select a static volume.
4. Click Manage.
The Volume Management window opens.
5. Click Expand.
The Expand Static Volume Wizard window opens.
6. Select Add new disk(s) to an existing RAID group.
7. Select a RAID group.
The group must be of type: RAID 1, RAID 5, RAID 6, RAID 50, RAID 60.
QTS 4.4.x User Guide
Storage & Snapshots
52