Raid bitmaps, Creating a raid bitmap – QNAP TVS-472XT 4-Bay NAS Enclosure User Manual
Page 67
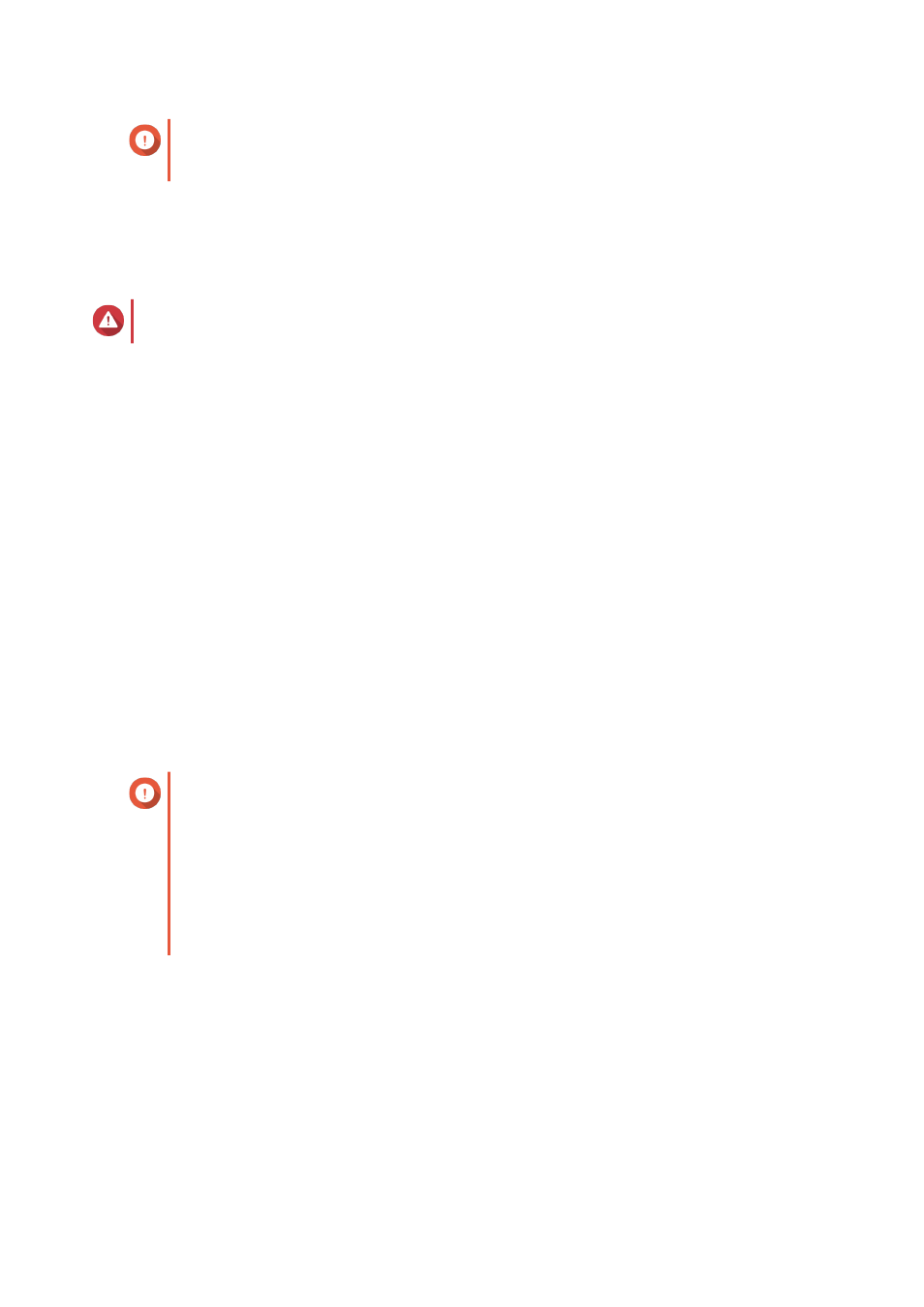
Important
Storage enclosures (the NAS and expansion units) cannot share enclosure space disks. A
unique spare disk must be assigned to each storage enclosure.
1. Go to Storage & Snapshots > Storage > Disks/VJBOD
2. Optional: Select a connected expansion unit.
3. Select a free disk.
Warning
All data on the selected disk will be deleted.
4. Click Action, and then select Set as Enclosure Spare.
A confirmation message appears.
5. Click OK.
The disk appears as a
Spare
on the Disks/VJBOD screen.
RAID Bitmaps
If a disk is temporarily disconnected from its RAID group and then reconnected, the RAID group must
synchronize all of its data. This process may take a long time. If the RAID group has a bitmap then only
changes that were made after the disk was disconnected need to be synchronized, greatly speeding up the
process.
A disk can become temporarily disconnected in the following situations.
• A disk is accidentally removed from the NAS while the NAS is powered on.
• The NAS unexpectedly shuts down because of a hardware or software error.
• A user presses the power button for 10 seconds or disconnects the power cable while the NAS is
powered on.
Important
• You can only create bitmaps for RAID 1, RAID 5, RAID 6, and RAID 10 groups.
• Enabling a RAID bitmap may slightly decrease the read and write performance of the
RAID group.
• A bitmap improves synchronization time only if the same disk is disconnected then
reconnected. Having a bitmap does not improve synchronization time when a new disk
is added to the RAID group.
Creating a RAID Bitmap
1. Go to Storage & Snapshots > Storage > Storage/Snapshots .
2. Select a storage pool or single static volume.
3. Click Manage.
4. Select a RAID 1, RAID 5, RAID 6, or RAID 10 group.
5. Select Manage > Enable Bitmap .
A confirmation message appears.
QTS 4.4.x User Guide
Storage & Snapshots
66