Scanning (saving to a computer), Scanning (saving to a computer)(p. 252) – Canon imageCLASS MF753Cdw Multifunction Wireless Color Laser Printer User Manual
Page 262
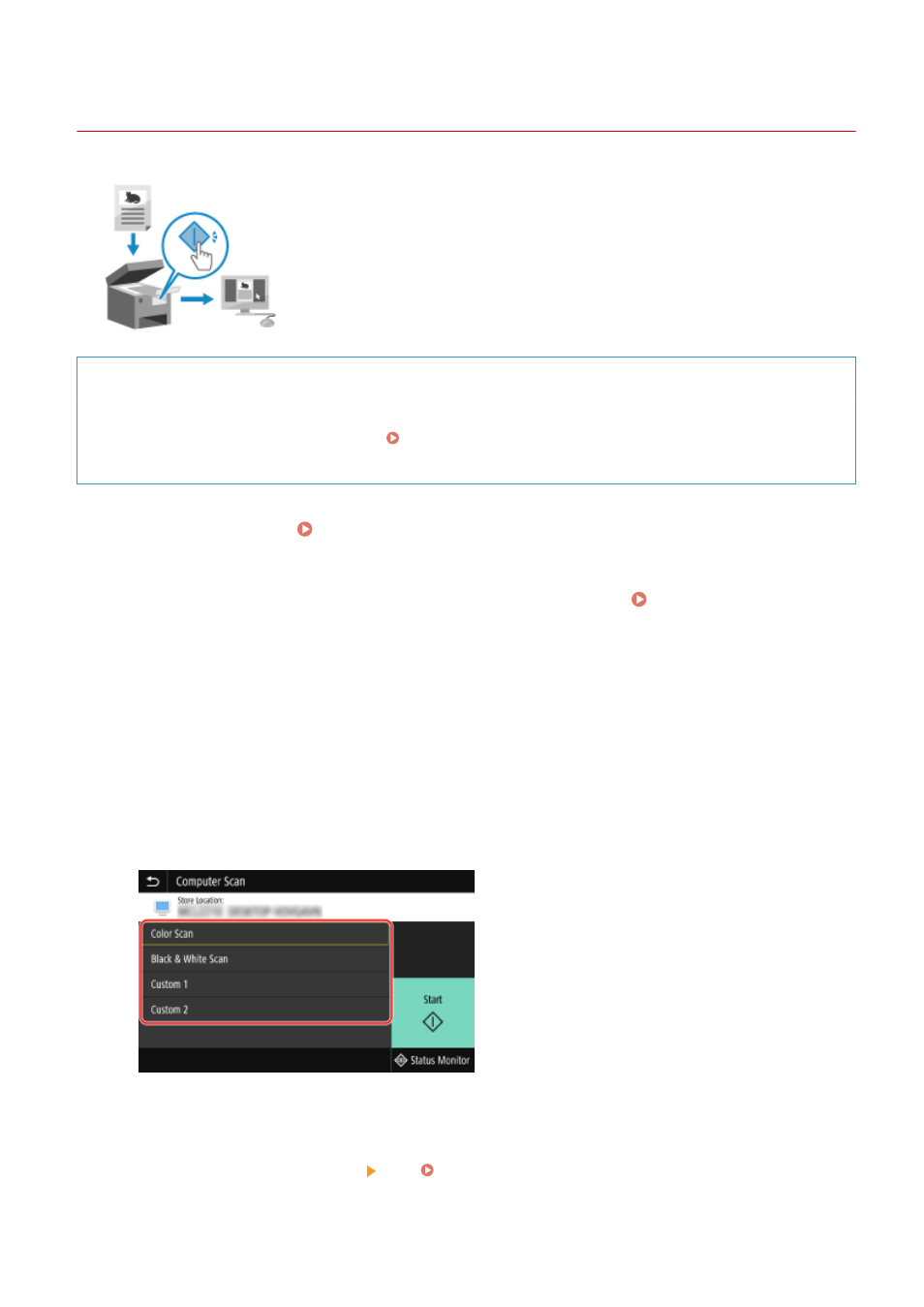
Scanning (Saving to a Computer)
84CU-00F
You can scan an original and save the scanned data to a computer connected to the
machine. By just operating the machine, you can save scanned data to a computer.
The original is scanned and the data is saved according to the settings of MF Scan
Utility installed on the computer.
Required Preparations
●
Make preparations such as installing the scanner driver (ScanGear MF) and application (MF Scan Utility) to
the computer used as the save location. Preparing to Save Scanned Data to a Computer(P. 238)
●
If the ScanGear MF screen appears on the computer used as the save location, close the screen.
1
Place the original. Placing Originals(P. 128)
2
On the operation panel, press [Scan] in the [Home] screen. [Home] Screen(P. 111)
➠
The scan type selection screen is displayed.
3
Press [Computer].
➠
The screen to select the computer to be used as the save location is displayed.
When you are using the machine only with a USB-connected computer, the scan screen is displayed.
Proceed to step 5.
4
Select the scan setting, and press [Start].
➠
Scanning of the original starts.
●
The scanned data format, save location on the computer, and other settings are set for each scan setting.
The original is scanned according to the selected scan setting.
●
To cancel scanning, press [Cancel] [Yes]. Canceling Scanning(P. 271)
●
When scanning is completed, the destination folder is displayed on the screen of the selected computer.
Scanning
252