Step 3: setting remote ui, Step 4: correcting the color – Canon imageCLASS MF753Cdw Multifunction Wireless Color Laser Printer User Manual
Page 57
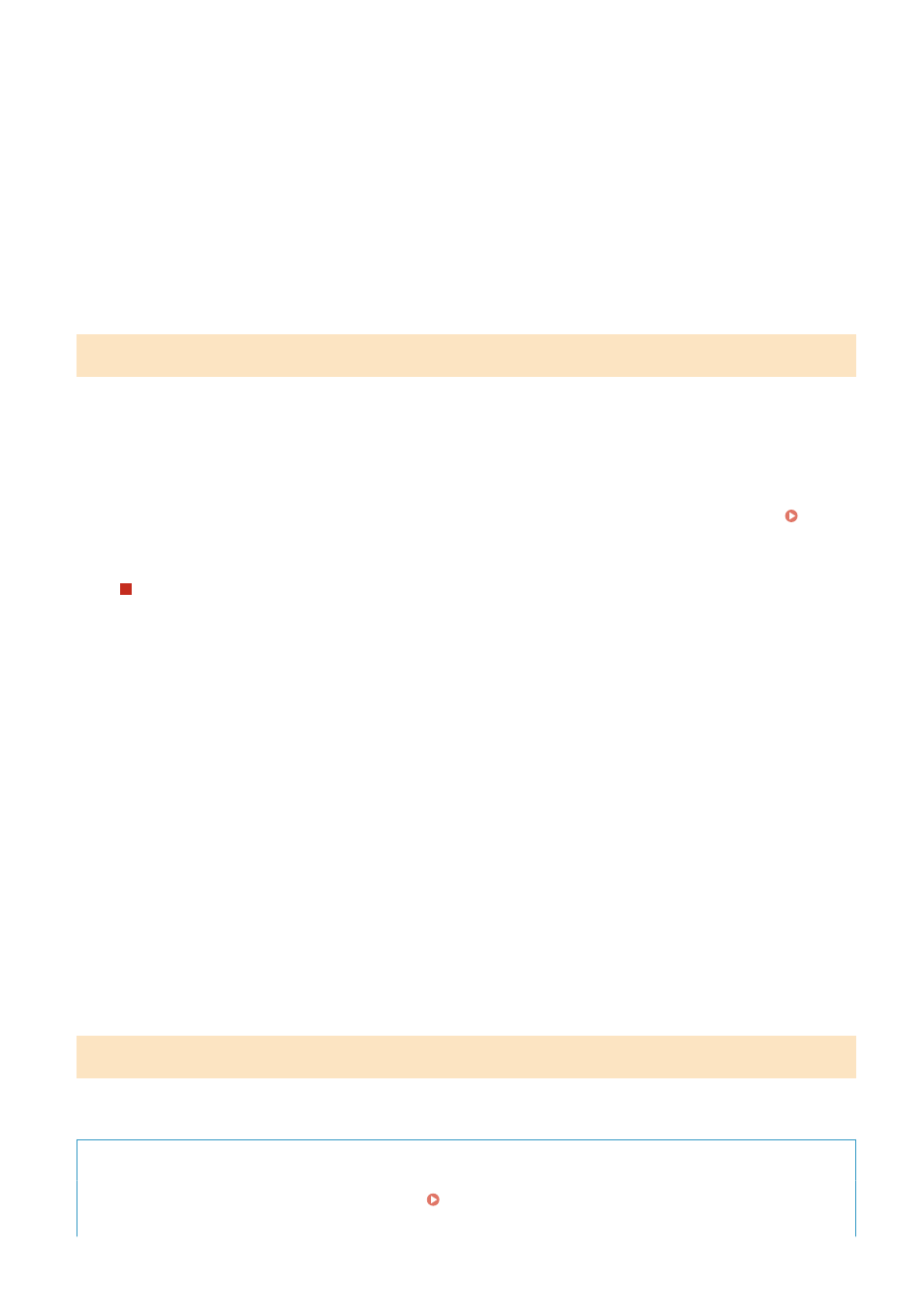
1
On the [Time Zone] screen, select your time zone.
Set the time zone (UTC
*1
) and Daylight Saving Time according to the region where this machine is installed.
*1 The UTC (Coordinated Universal Time) is a coordinated universal time that is standard for all parts of the
world. Internet-based communication relies on the UTC being set correctly.
2
On the [Current Date/Time Settings] screen, enter the date and time, and press
[Apply].
➠
The time and date are set, and the Remote UI confirmation screen is displayed.
Step 3: Setting Remote UI
With Remote UI, you can use a Web browser on a computer to check the operation status of the machine, change the
settings, and perform other operations.
Set the System Manager ID and Remote UI Access PIN to prevent unauthorized access to the machine.
1
On the Remote UI confirmation screen, press [Yes].
To use System Manager Mode to view and change important settings, set the System Manager ID. System
To set the System Manager ID at a later time, press [No] and proceed to 2.
When Setting the System Manager ID
On the [Configure System Manager Mode] screen, press [Yes], and set the System Manager ID and PIN by
following the instructions on the screen.
●
Set the System Manager ID and PIN by specifying any number. You cannot set an ID or PIN consisting of
all zeros, such as "00" or "0000000."
●
Specify any number other than "7654321" for the System Manager PIN. You cannot set a PIN consisting of
all zeros, such as "00" or "0000000."
2
On the [Configure General User Mode] screen, press [Yes].
Restrict the use of Remote UI to only those users who know the Remote UI Access PIN.
3
Enter the Remote UI Access PIN, and press [Apply].
Specify any number. You cannot set a PIN consisting of all zeros, such as "00" or "0000000."
4
Enter the PIN again, and press [Apply].
➠
After the message [Settings configured.] appears, the color correction confirmation screen is displayed.
Step 4: Correcting the Color
By correcting the color, you can improve the color reproducibility when copying.
It is recommended that you correct the color to ensure better copy results.
Required Preparations
●
Load the following paper in the paper drawer: Loading Paper in the Paper Drawer(P. 132)
- Paper size: A4 or letter
Setting Up
47