Step 4: checking the shared folder(p. 681), Step 4: checking the shared folder – Canon imageCLASS MF753Cdw Multifunction Wireless Color Laser Printer User Manual
Page 691
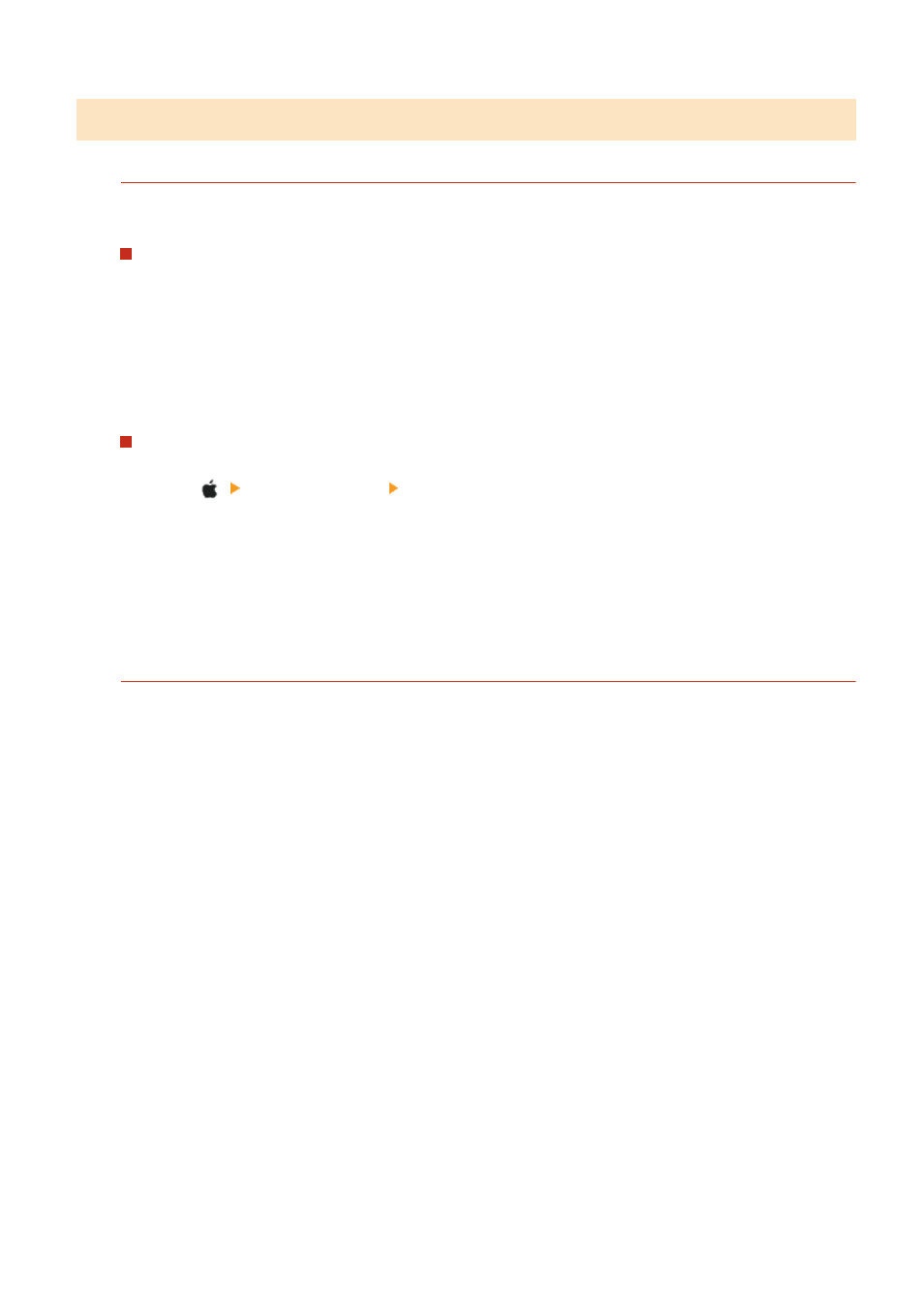
Step 4: Checking the Shared Folder
Do You Have Permission to Access the Shared Folder?
If you do not have permission to access the shared folder, on the computer, change the permission to enable
saving of scanned data.
When Using Windows
1
Right-click the shared folder of the store location, and click [Properties].
➠
The properties screen of the shared folder is displayed.
2
On the [Security] tab, check that [Change] in [Everyone] is set to [Allow].
3
If not, set [Change] in [Everyone] to [Allow].
When Using macOS
1
Click [
] [System Preferences] [Sharing].
➠
The [Sharing] screen is displayed.
2
Select [File Sharing], and in [Shared Folders], select the shared folder of the store location.
3
Check that [Everyone] in [Users] has the access permission of [Read & Write].
4
If not, select [Read & Write] from the [Everyone] pop-up menu.
Check the Attributes of the Shared Folder (Windows).
On the computer, check that the attributes of the shared folder are not read only.
1
Right-click the shared folder of the store location, and click [Properties].
➠
The properties screen of the shared folder is displayed.
2
On the [General] tab, check that the [Read-only] checkbox in [Attributes] is not selected.
3
If the checkbox is selected, clear the [Read-only] checkbox.
Troubleshooting
681