Preparing to send faxes from a computer, Preparing to send faxes from a computer(p. 278), Step 1: installing the driver to the computer – Canon imageCLASS MF753Cdw Multifunction Wireless Color Laser Printer User Manual
Page 288
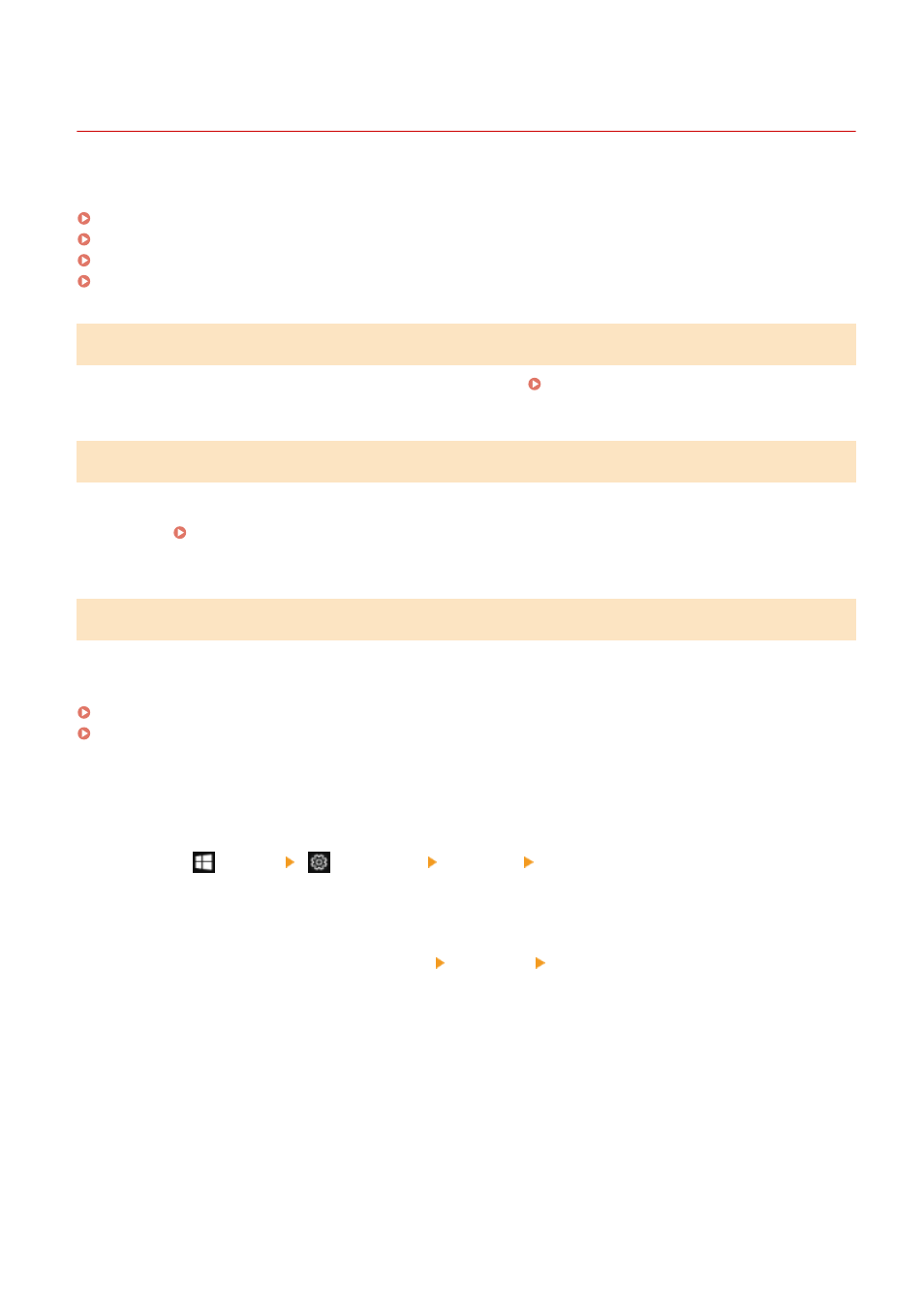
Preparing to Send Faxes from a Computer
84CU-034
Make the following preparations for each computer used to send faxes.
Step 1: Installing the Driver to the Computer(P. 278)
Step 2: Using a Driver to Set the Department ID and PIN(P. 278)
Step 3: Configuring the Settings for Secure Sending(P. 278)
Step 4: Test Fax Sending(P. 279)
Step 1: Installing the Driver to the Computer
Install the fax driver to the computer that will be used to send faxes. Installing Software and Drivers to the
Step 2: Using a Driver to Set the Department ID and PIN
When Department ID Management is enabled on the machine, set the Department ID and PIN by specifying the
fax driver. Setting the Department ID and PIN on a Computer(P. 366)
* You can skip this step when not using Department ID Management. Proceed to Step 3.
Step 3: Configuring the Settings for Secure Sending
While sending faxes from a computer can be convenient, there is a risk of sending them to incorrect numbers. To
reduce this risk, it is recommended that you configure the following settings using the fax driver.
When Using Windows(P. 278)
When Using macOS(P. 279)
◼
When Using Windows
1
Click [
] (Start) [
] (Settings) [Devices] [Printers & scanners].
➠
The [Printers & scanners] screen is displayed.
2
Click the fax driver of the machine [Manage] [Printing preferences].
➠
The [Printing preferences] screen of the fax driver is displayed.
3
Configure the settings for secure sending.
●
Enable confirmation of fax number.
●
Set an external connecting number.
●
Keep a TX Job Log.
For more information, click [Help] on the [Printing preferences] screen to display help.
Faxing
278