Exporting the address book and settings – Canon imageCLASS MF753Cdw Multifunction Wireless Color Laser Printer User Manual
Page 462
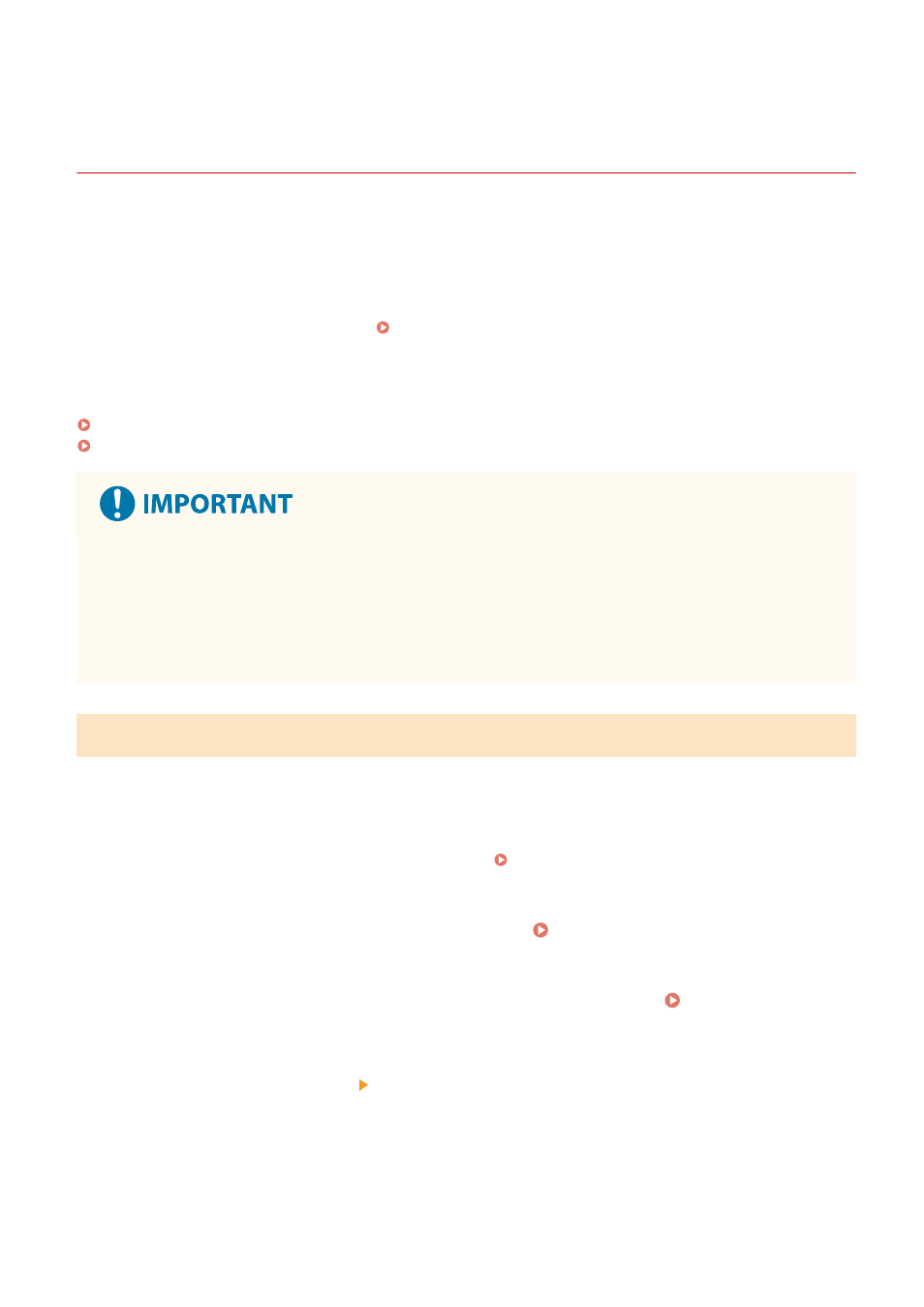
Importing and Exporting the Address Book and
Settings
84CU-02Y
You can write the Address Book and settings to files and save (export) them to a computer. You can also load an
exported file and apply (import) the Address Book and settings to the machine.
You can use the import and export functions to back up the Address Book and settings in case of an accident.
In addition, an exported file can be imported to another device
*1
to enable sharing of the Address Book and settings
with another device without having to register destinations or configure settings.
Some items cannot be imported or exported. Settings that Can Be Imported and Exported(P. 577)
*1
The Address Book can be applied to other models, but the settings of the machine can only be applied to the same
model.
Exporting the Address Book and Settings(P. 452)
Importing the Address Book and Settings(P. 453)
Do Not Turn OFF the Machine until the Import or Export Is Complete.
●
It may take a few minutes until the process is completed. Turning OFF the machine during processing may
cause data corruption or damage the machine.
Do Not Operate the Machine during Import or Export.
●
Before import or export, check that the machine is not printing or performing other operations.
Exporting the Address Book and Settings
Select the items to export and write them to a file. When exporting the Address Book, select the file format that suits
your needs.
This section describes how to export the Address Book and settings using Remote UI from a computer.
On the operation panel, select [Menu] in the [Home] screen, and then select [Management Settings] to export. When
exporting from the operation panel, use a USB memory device. [Import/Export](P. 573)
Administrator privileges are required.
1
Log in to Remote UI in System Manager Mode. Starting Remote UI(P. 438)
2
On the Portal page of Remote UI, click [Settings/Registration]. Portal Page of
Remote UI(P. 441)
3
Click [Data Management] [Export].
➠
The [Export] screen is displayed.
4
In [Select Item to Export], select the items to export.
Managing the Machine
452