Collating copies by page (collate) – Canon imageCLASS MF753Cdw Multifunction Wireless Color Laser Printer User Manual
Page 329
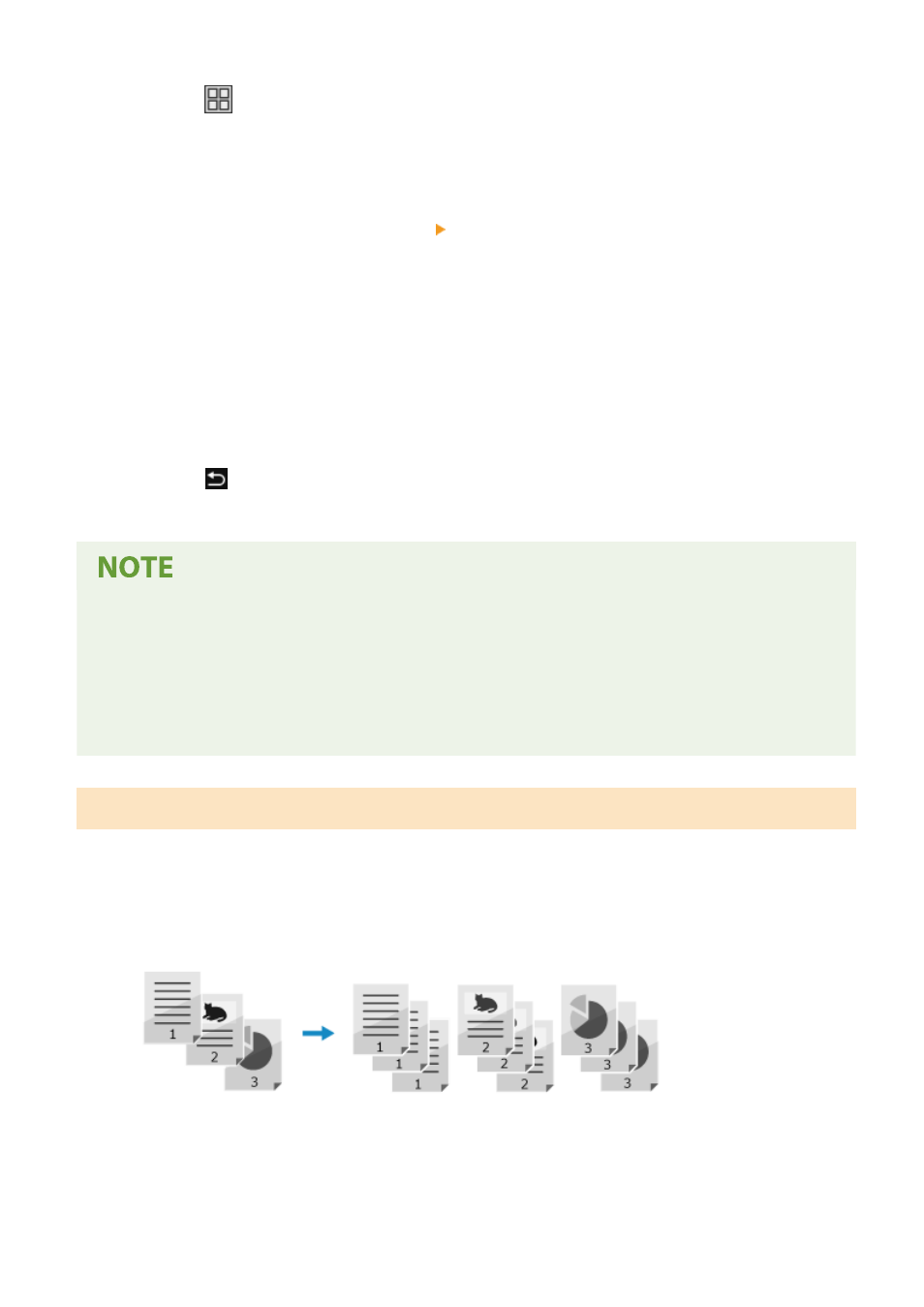
Combines a 4-page original onto one sheet of paper.
2
Configure the layout (page order) when combining originals, as needed.
1
Press [Other Settings] on the copy screen [N on 1].
➠
The [N on 1] screen is displayed.
2
Press [Layout], and select the page order.
➠
The [Scan Size] screen is displayed.
3
Select the size of the placed original.
➠
The [Output Size] screen is displayed.
4
Select the paper source with the loaded paper to use for copying.
➠
The [Other Settings] screen reappears.
5
Press [
].
➠
The copy screen is displayed.
●
When combining pages, the copy ratio is set automatically according to the following. You can also change
the copy ratio setting manually.
- Number of pages to be combined
- Original size setting
- Size of paper used for copying
●
When pages are combined, a margin may be created around the copied images.
Collating Copies by Page (Collate)
When copying multiple copies of a multi-page original, you can collate the copies in the page order of the original. This
is convenient when copying handouts for meetings.
When Copying without Collating
The copies are grouped by the page of the original in the number of specified copies and not collated.
For example, when you are making three copies of a three-page original, the printouts are arranged in the
following order: 1, 1, 1, 2, 2, 2, 3, 3, 3.
When Copying with Collating
The copies are collated into sets in the page order of the original.
For example, when you are making three copies of a three-page original, the printouts are arranged in the
following order: 1, 2, 3, 1, 2, 3, 1, 2, 3.
Copying
319