Importing the address book and settings(p. 453), Importing the address book and settings – Canon imageCLASS MF753Cdw Multifunction Wireless Color Laser Printer User Manual
Page 463
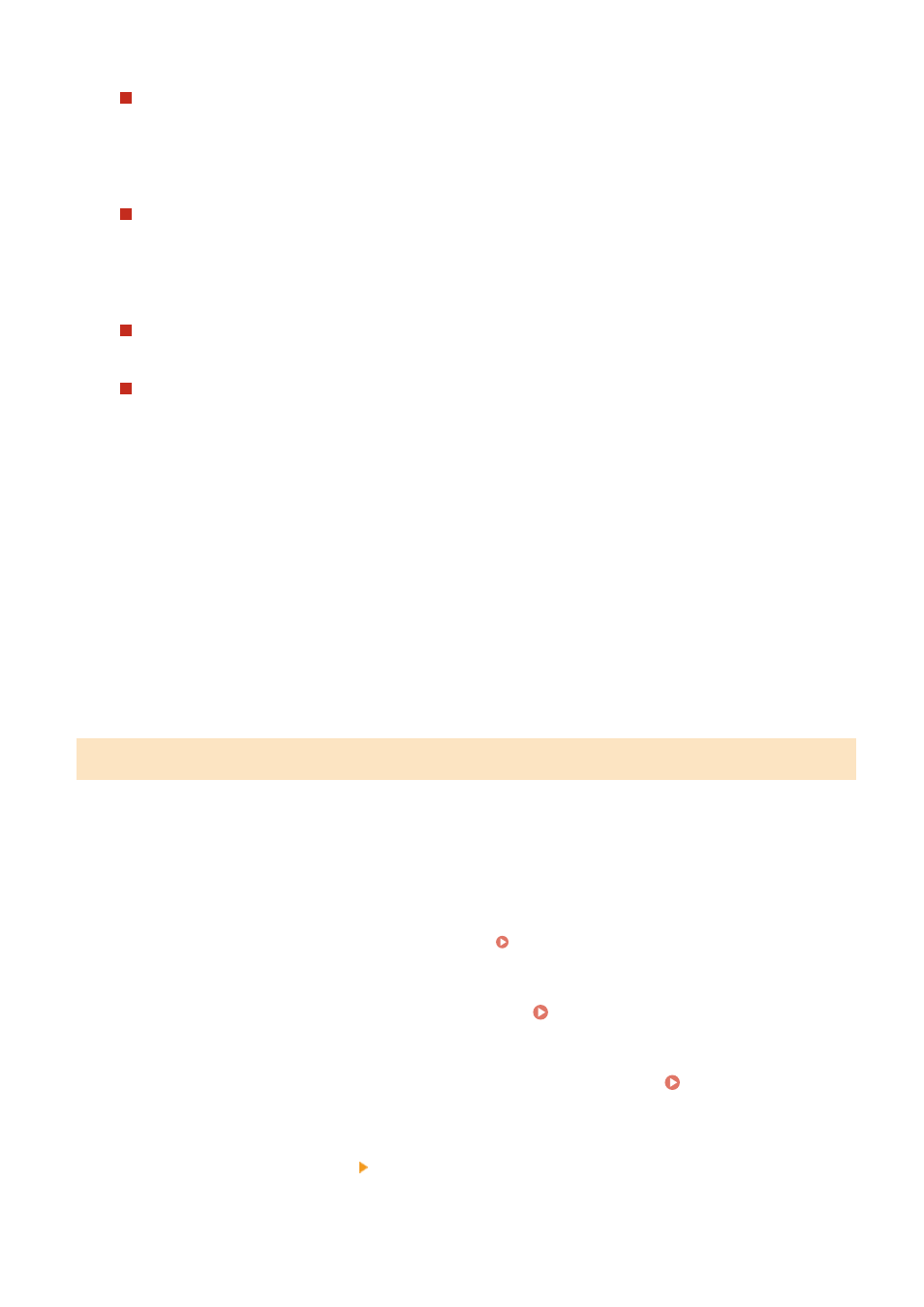
When Importing the Address Book to a Fax Driver or a Different Model
Select the [Address Book (ABK)] checkbox.
If a PIN is set for the Address Book, enter the Address Book PIN.
* The Address Book is exported as a Canon Address Book file (*.abk). When this file format is selected, the
settings of the machine cannot be exported at the same time.
When Backing Up or Importing the Address Book to the Same Model
Select the [Address Book] checkbox.
If a PIN is set for the Address Book, enter the Address Book PIN.
* The data is exported as a device configuration information file (*.dcm). When this file format is selected, the
settings of the machine can be exported at the same time.
When Exporting the Settings of the Machine
Select the [Settings/Registration] checkbox.
When Exporting the Settings of the Application Library
Select the [Application Library Settings Information] checkbox.
5
In [Encryption Password], set a password.
●
Enter the same password in [Encryption Password] and [Confirm] using single-byte alphanumeric characters.
●
A password is required to import exported data.
●
If you selected [Address Book (ABK)] in Step 4, this step is not required. Proceed to Step 6.
6
Click [Start Exporting] to save the exported data as a file to a computer.
7
Log out from Remote UI.
Importing the Address Book and Settings
Specify the exported file and select the items to be imported.
File formats for import
●
Device configuration information file (*.dcm)
●
Canon Address Book file (*.abk)
This section describes how to import files using Remote UI from a computer.
On the operation panel, select [Menu] in the [Home] screen, and then select [Management Settings] to import. When
importing from the operation panel, use a USB memory device. [Import/Export](P. 573)
Administrator privileges are required. Depending on the items to be imported, the machine restarts automatically.
1
Log in to Remote UI in System Manager Mode. Starting Remote UI(P. 438)
2
On the Portal page of Remote UI, click [Settings/Registration]. Portal Page of
Remote UI(P. 441)
3
Click [Data Management] [Import].
➠
The [Import] screen is displayed.
Managing the Machine
453