Management security settings, Change the password, Change the password on – NETGEAR MS510TXPP 8 Port Gigabit PoE Managed Switch User Manual
Page 218
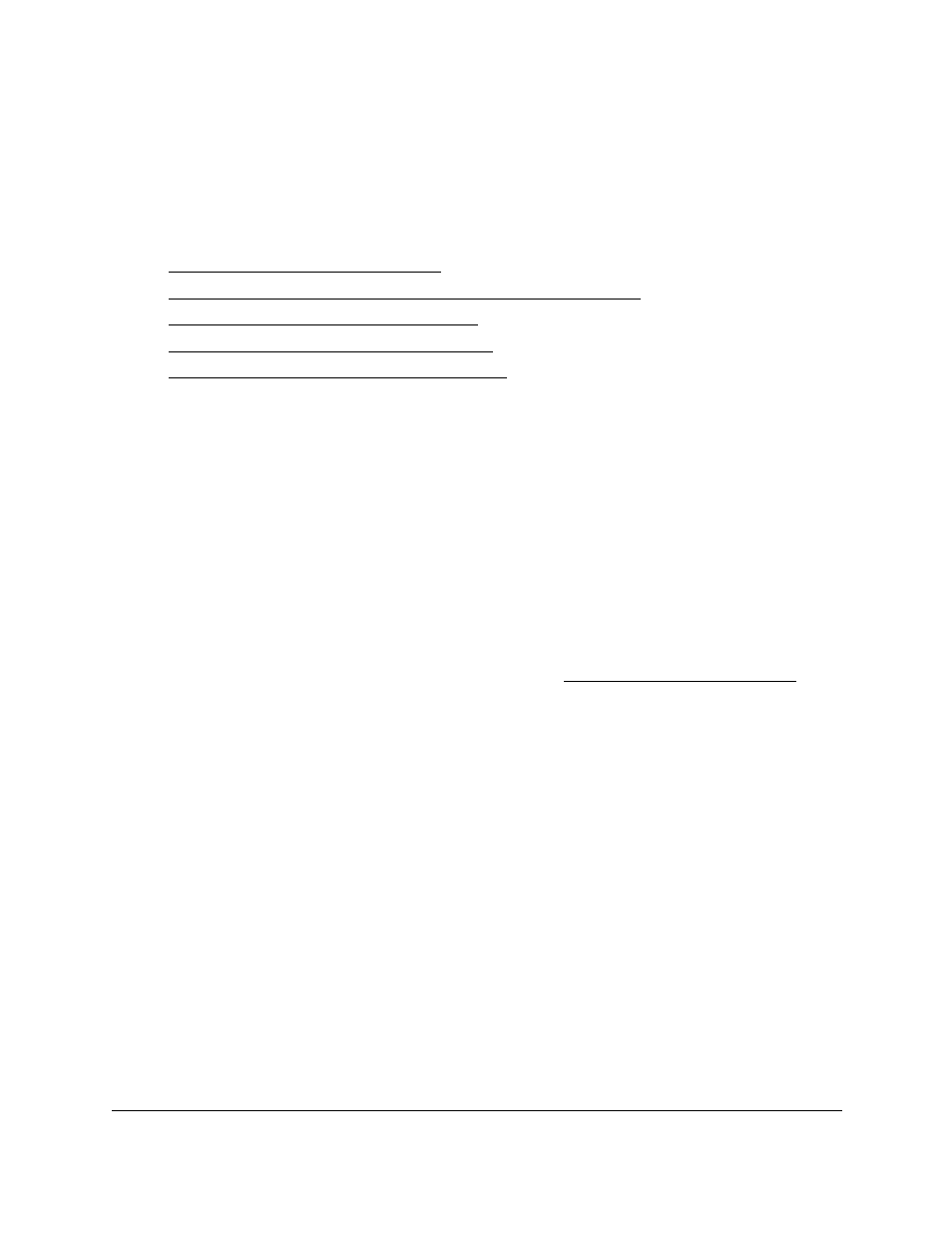
Smart Managed Pro Switches MS510TX and MS510TXPP
Manage Device Security
User Manual
218
Management Security Settings
From the
Management Security
menu, you can access the pages that are described in the
following sections:
•
•
Reset the Password to the Factory Default Value on page
•
Configure RADIUS Servers on page
•
Configure TACACS+ Servers on page
•
Configure Authentication Lists on page
Change the Password
You can change the login password that is required for access to the switch.
To change the login password for the web-based management interface:
1.
Connect your computer to the same network as the switch.
You can use a WiFi or wired connection to connect your computer to the network, or
connect directly to a switch that is off-network using an Ethernet cable.
2.
Launch a web browser.
3.
In the address field of your web browser, enter the IP address of the switch.
If you do not know the IP address of the switch, see
The login window opens.
4.
Enter the switch’s password in the
Password
field.
The default password is
password
.
The System Information page displays.
5.
Select
Security
> Management Security > User Configuration > Change Password
.
The Change Password page displays.
6.
In the
Old Password
field, specify the current password for the account created by the user.
The entered password is displayed in dots. Passwords are up to 20 alphanumeric
characters in length, and are case sensitive.
7.
In the
New Password
field, specify the optional new or changed password for the account.
The entered password is displayed in dots. Passwords are up to 20 alphanumeric
characters in length, and are case sensitive.
8.
In the
Confirm Password
field, enter the password again to confirm that you entered it
correctly.