Configure the port settings – NETGEAR MS510TXPP 8 Port Gigabit PoE Managed Switch User Manual
Page 90
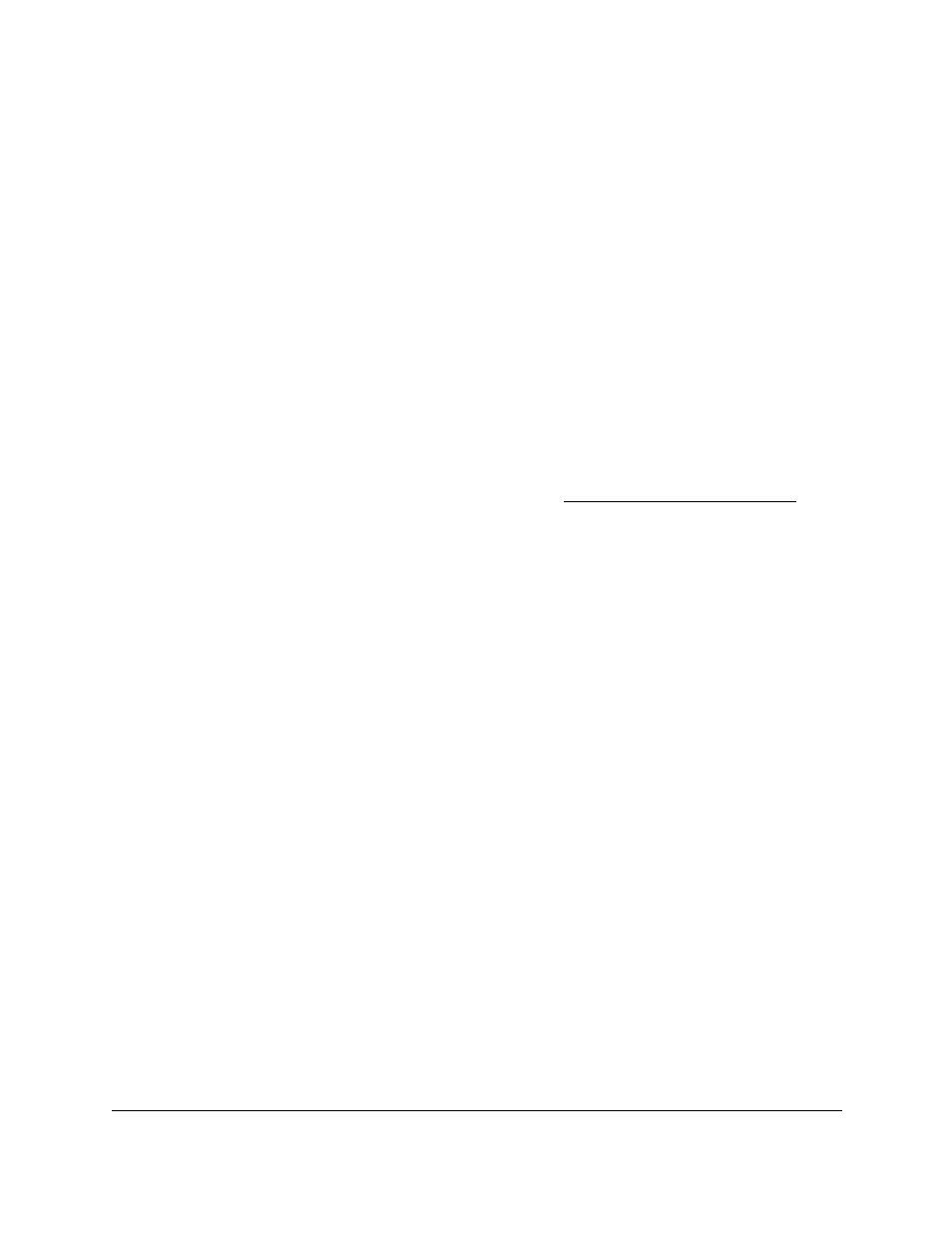
Smart Managed Pro Switches MS510TX and MS510TXPP
Configure Switching
User Manual
90
7.
Click the
Apply
button.
Your settings are saved.
Configure the Port Settings
You can view, configure, and monitor the physical port information for the ports (that is, the
physical interfaces) on the switch.
To configure port settings:
1.
Connect your computer to the same network as the switch.
You can use a WiFi or wired connection to connect your computer to the network, or
connect directly to a switch that is off-network using an Ethernet cable.
2.
Launch a web browser.
3.
In the address field of your web browser, enter the IP address of the switch.
If you do not know the IP address of the switch, see
The login window opens.
4.
Enter the switch’s password in the
Password
field.
The default password is
password
.
The System Information page displays.
5.
Select
Switching > Ports > Port Configuration
.
The Port Configuration pager displays.
6.
Select one or more ports by taking one of the following actions:
•
To configure a single port, select the check box associated with the port, or type the
port number in the
Go To Interface
field and click the
Go
button.
•
To configure multiple ports with the same settings, select the check box associated
with each port.
•
To configure all ports with the same settings, select the check box in the heading row.
7.
In the
Description
field, enter the description for the port.
The description can be up to 64 characters in length.
8.
From the
Admin Mode
menu, select
Enable
or
Disable
.
This sets the port control administrative mode. You must select
Enable
in order for the
port to participate in the network. The default is Enable.
9.
In the
Port Speed
field, specify the speed value for the selected port.
The supported speeds depends on the interface: